Guten Tag,
im Internet bin ich auf die App ClaroPDF Pro aufmerksam geworden (danke Sabina für den Hinweis!). Sucht man im App-Store nach der App, kann man wählen zwischen der kostenlosen und der Pro-Variante (10,99€ einmalig) – Link zum App-Store (kostenlose Variante) – der Unterschied im Preis liegt darin begründet, dass in der kostenlosen Variante 50 Credits zum Umwandeln von Bildern oder PDFs mit OCR (optical character Recognition – also dem Extrahieren und verfügbar machen von Text in Bildern oder PDfs) – in der Bezahlvariante stehen 5000 Credits zur Verfügung. Pro Umwandlung wird ein Credit abgezogen.
Die Handhabung ist zunächst recht simpel.
Man tippt auf das Pluszeichen „Dokument erstellen“
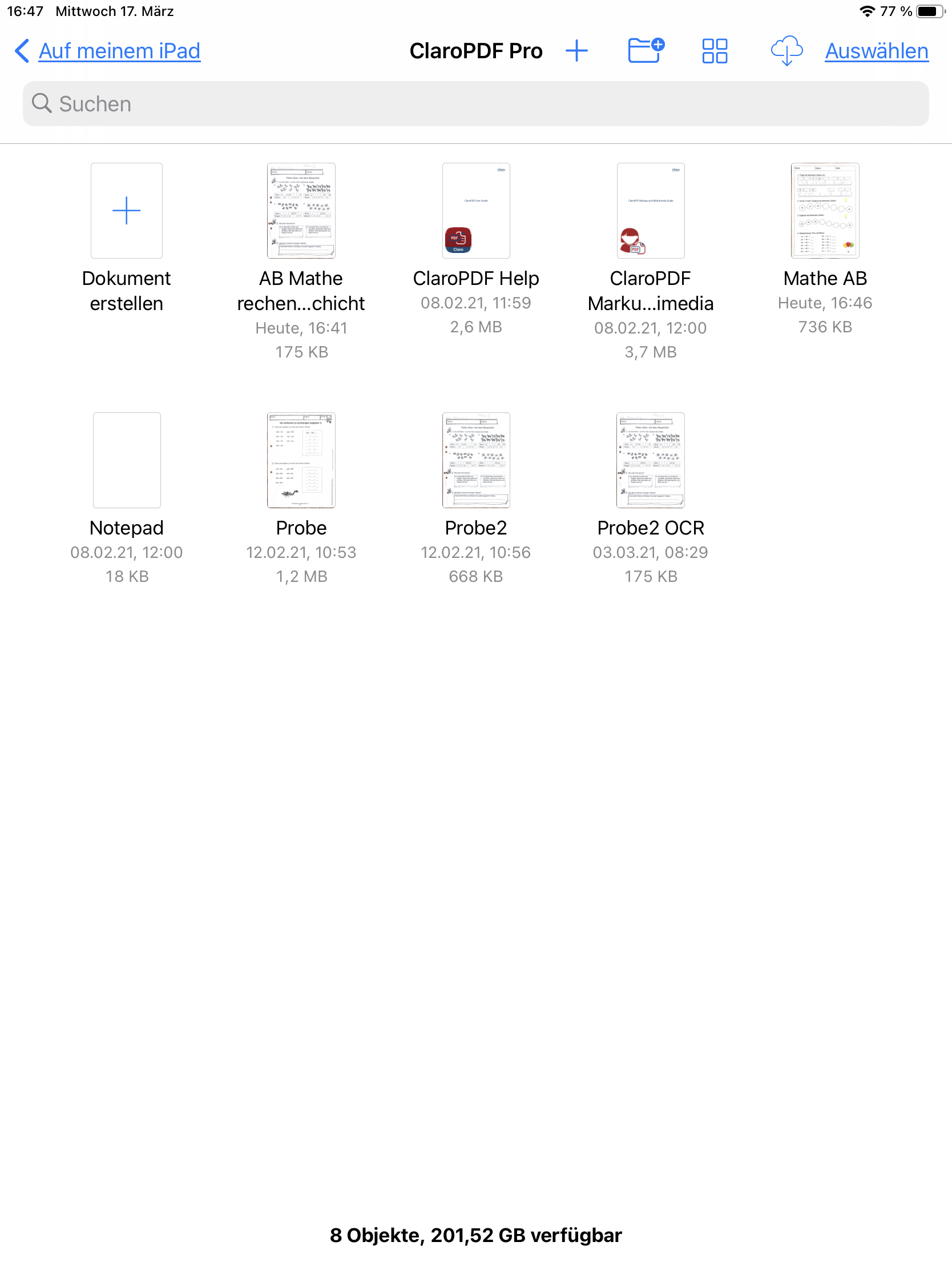 Im Anschluss daran öffnet sich dann folgender Dialog: man macht ein Foto mit der Kamera
Im Anschluss daran öffnet sich dann folgender Dialog: man macht ein Foto mit der Kamera
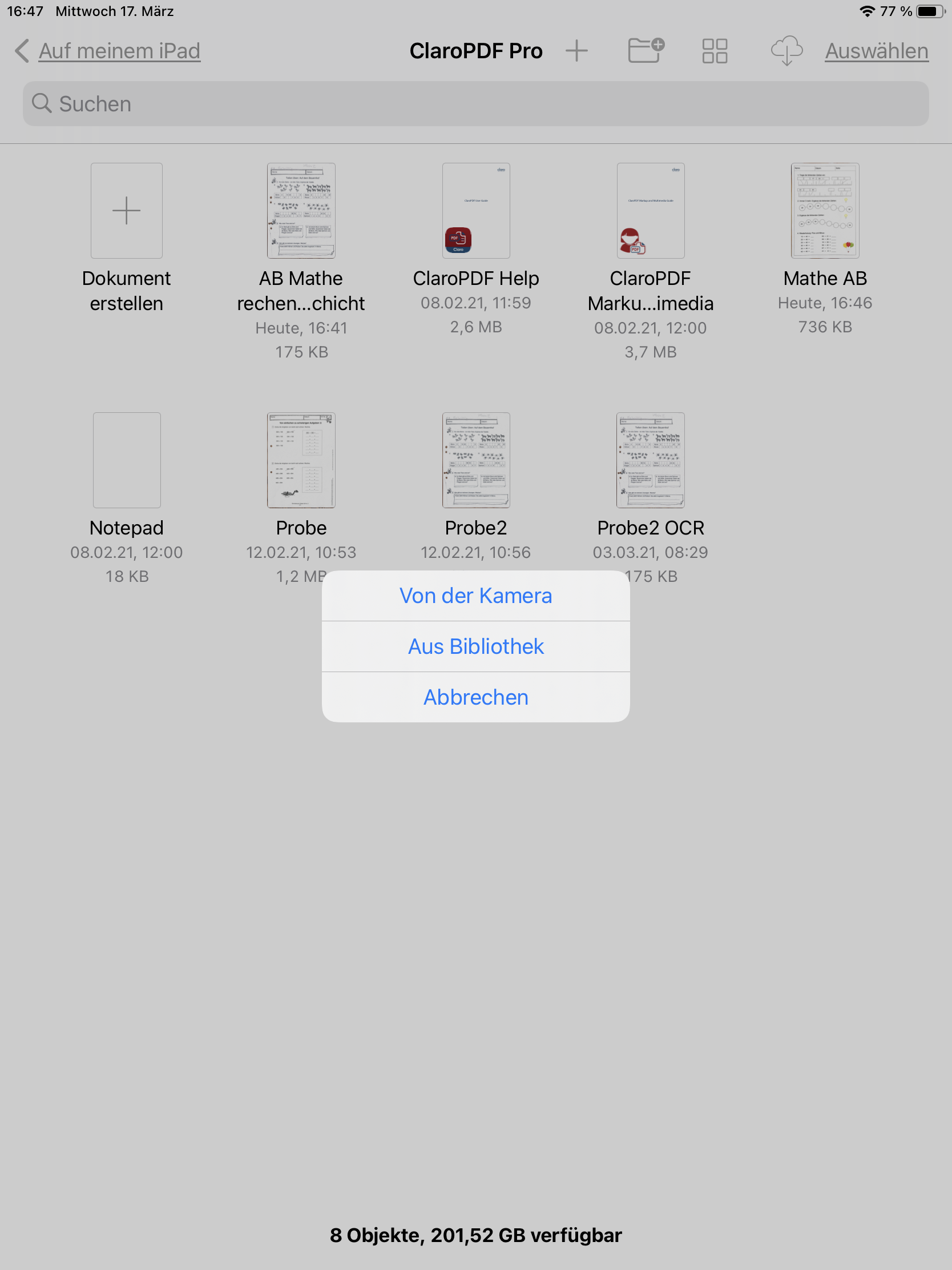
Hat man das Foto des ausgedruckten Arbeitsblattes gemacht, dann erscheint folgende Meldung: es ist kein Text vorhanden. Möchte man die OCR-Funktion in der App nutzen, tippt man auf „Ja“
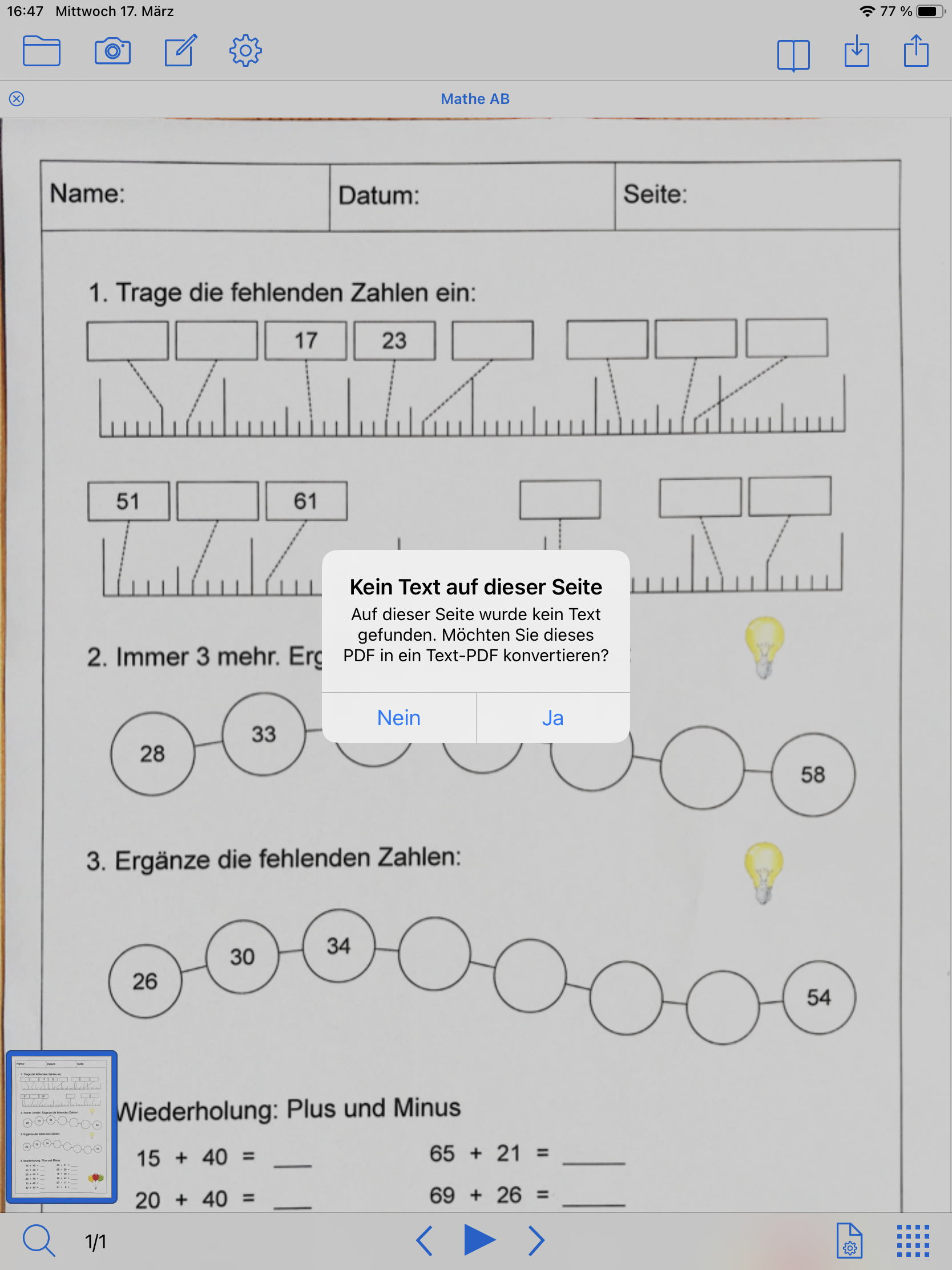
Danach öffnet sich folgendes Fenster: Convert to a Text PDF – mit dem Hinweis, dass es einen Credit kostet.
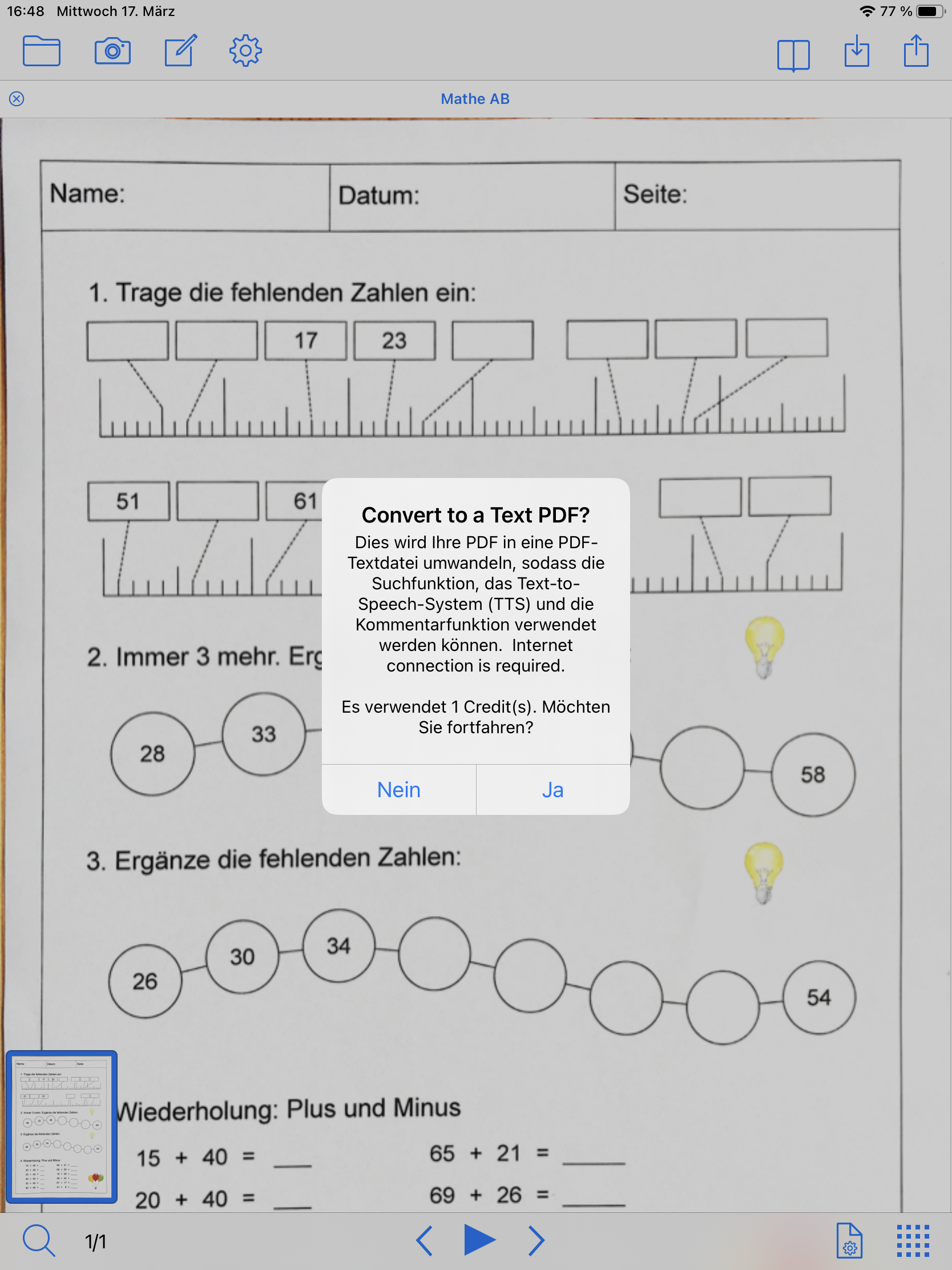
Ist der Text des abfotografierten Arbeitsblatts extrahiert, kann dann durch einen Klick auf das blaue Dreieck am unten Screen-Rand der Textinhalt vorgelesen werden (Text-to-Speech). Unter dem Symbol „Stift auf Blatt“ links oben befinden sich sämtliche Annotationstools. Neben Texten reinschreiben gibt es weitere Möglichkeiten, welche kurz vorgestellt werden.
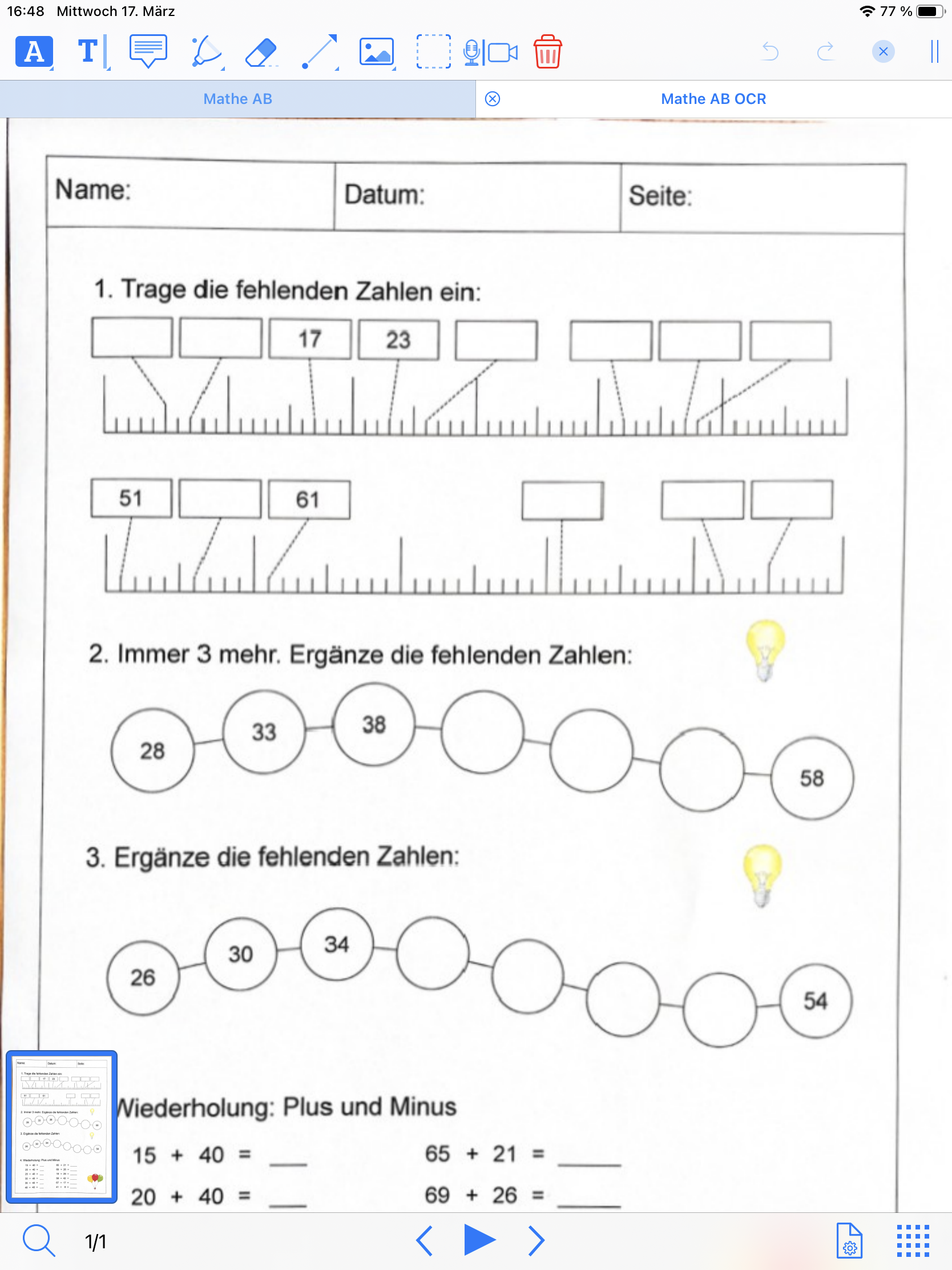
Es gibt die Option, Notizen einzufügen.
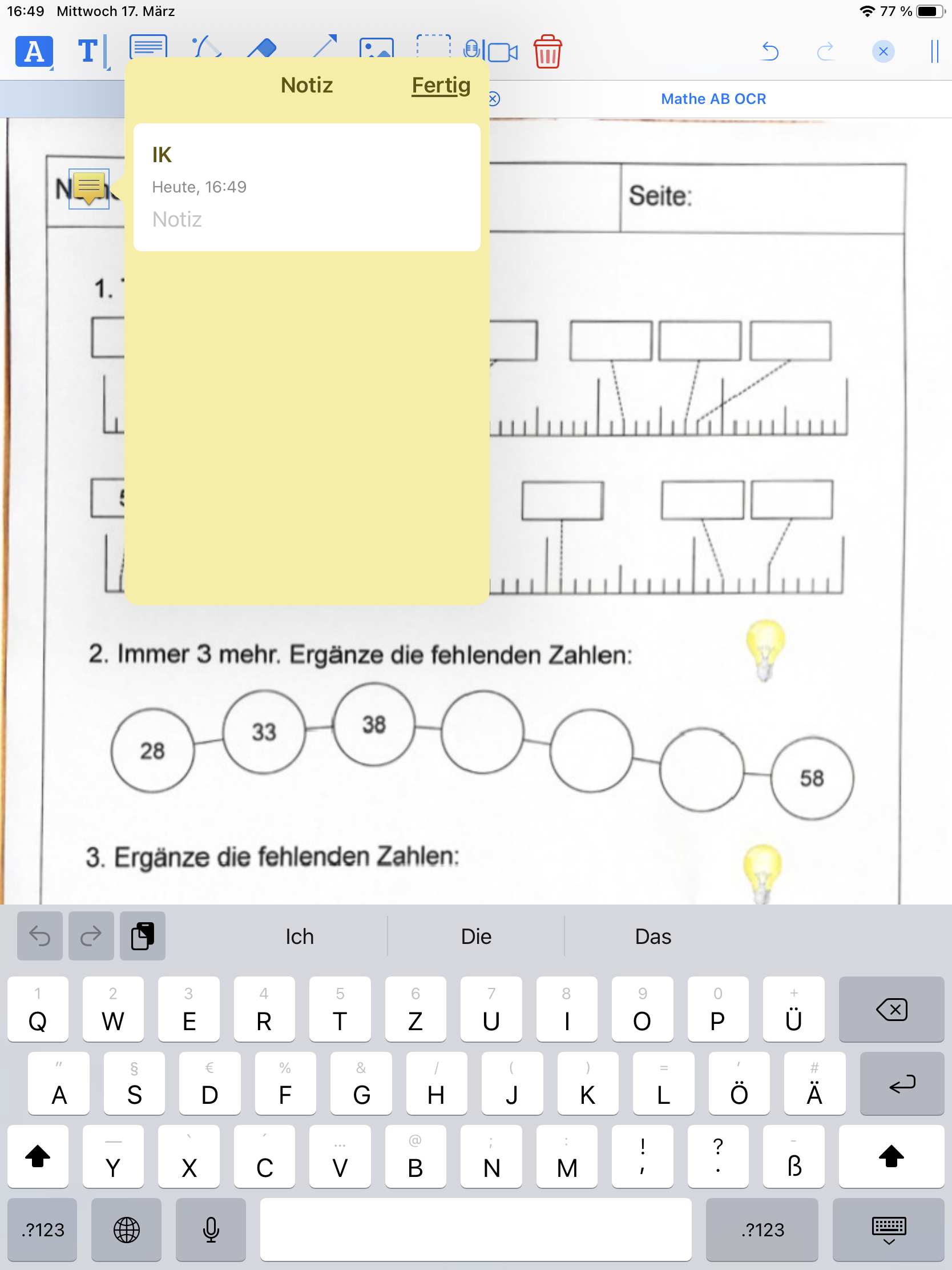
Man kann aber auch mit einem Stift reinschreiben, etwas hervorheben bspw.
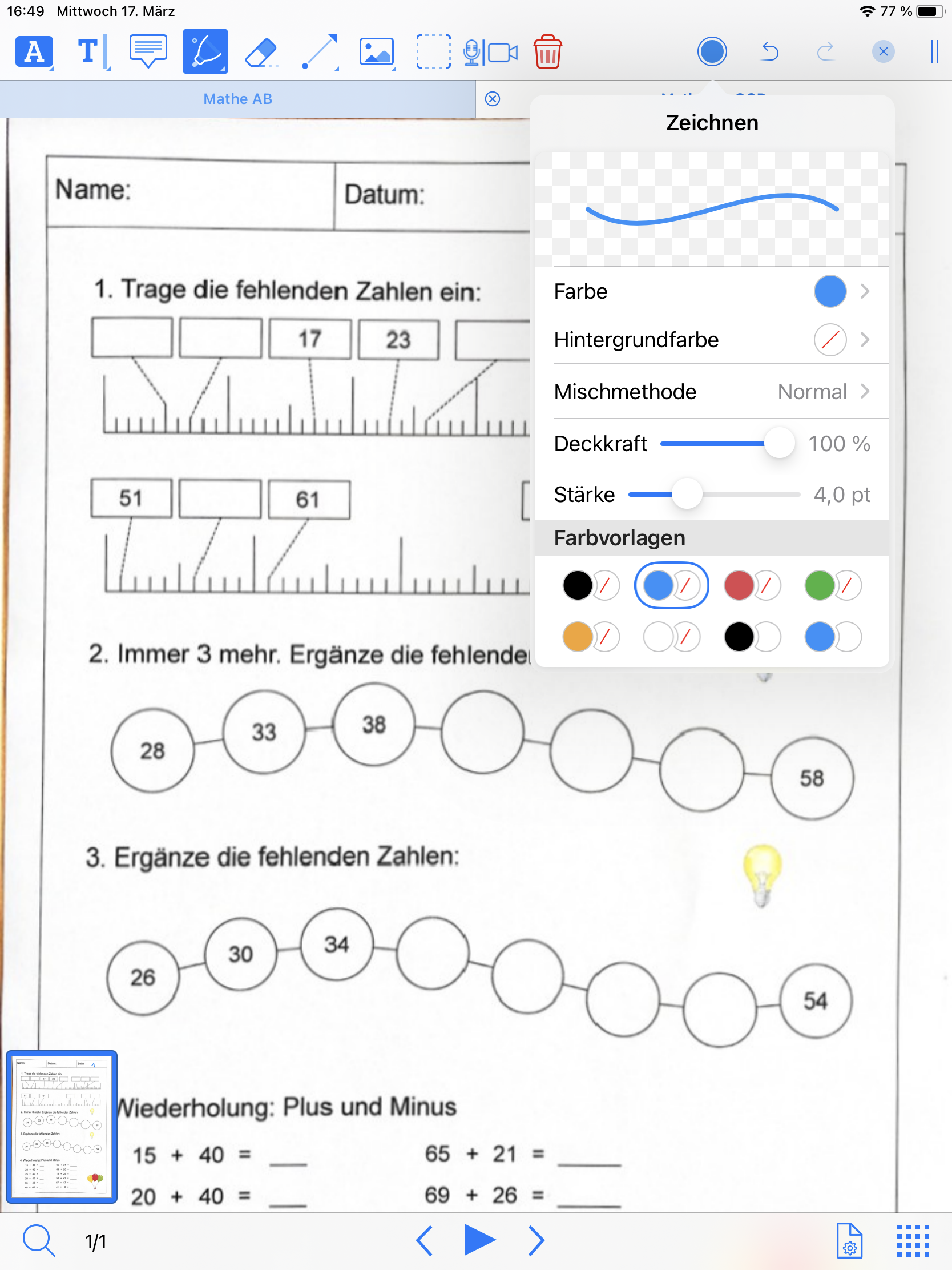
Oder Pfeile einfügen, um auf etwas aufmerksam zu machen:
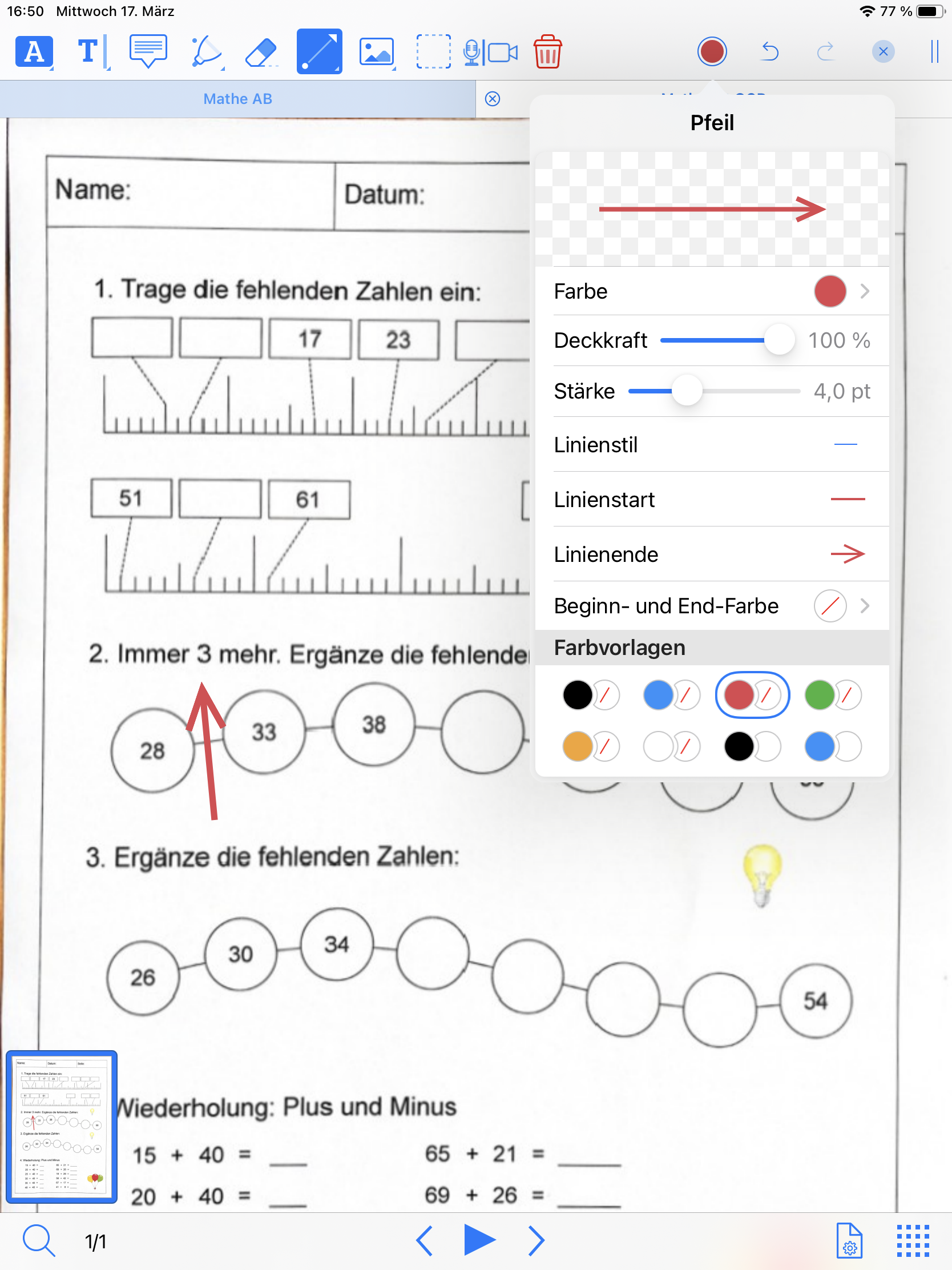
Aber es ist auch möglich weiterführende Audiohinweise oder Videohinweise einzubinden. Hierfür auf das Micro/Kamera-Symbol tippen. Am unteren Screenrand stehen Micro oder Videokamera zur Auswahl. Mit dieser Option können wichtige ergänzende Hinweise Schüler*innen zur Verfügung gestellt werden – und dadurch Zugangsmöglichkeiten geschaffen werden!!!
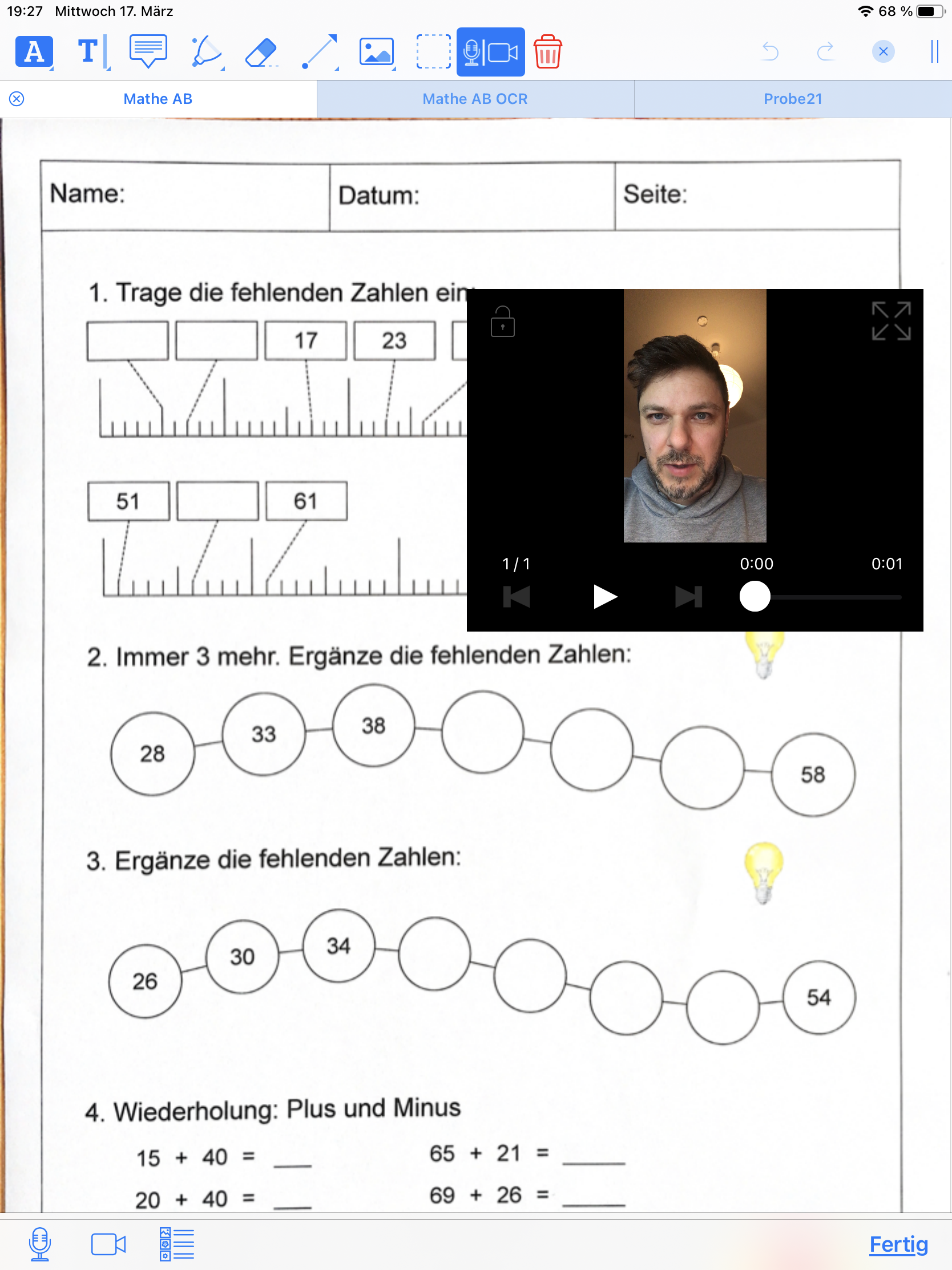
Hat man ein Video oder Sound aufgenommen, welcher nochmals gelöscht werden soll, muss man auf das Symbol im unteren Screen rechts von der Kamera tippen:
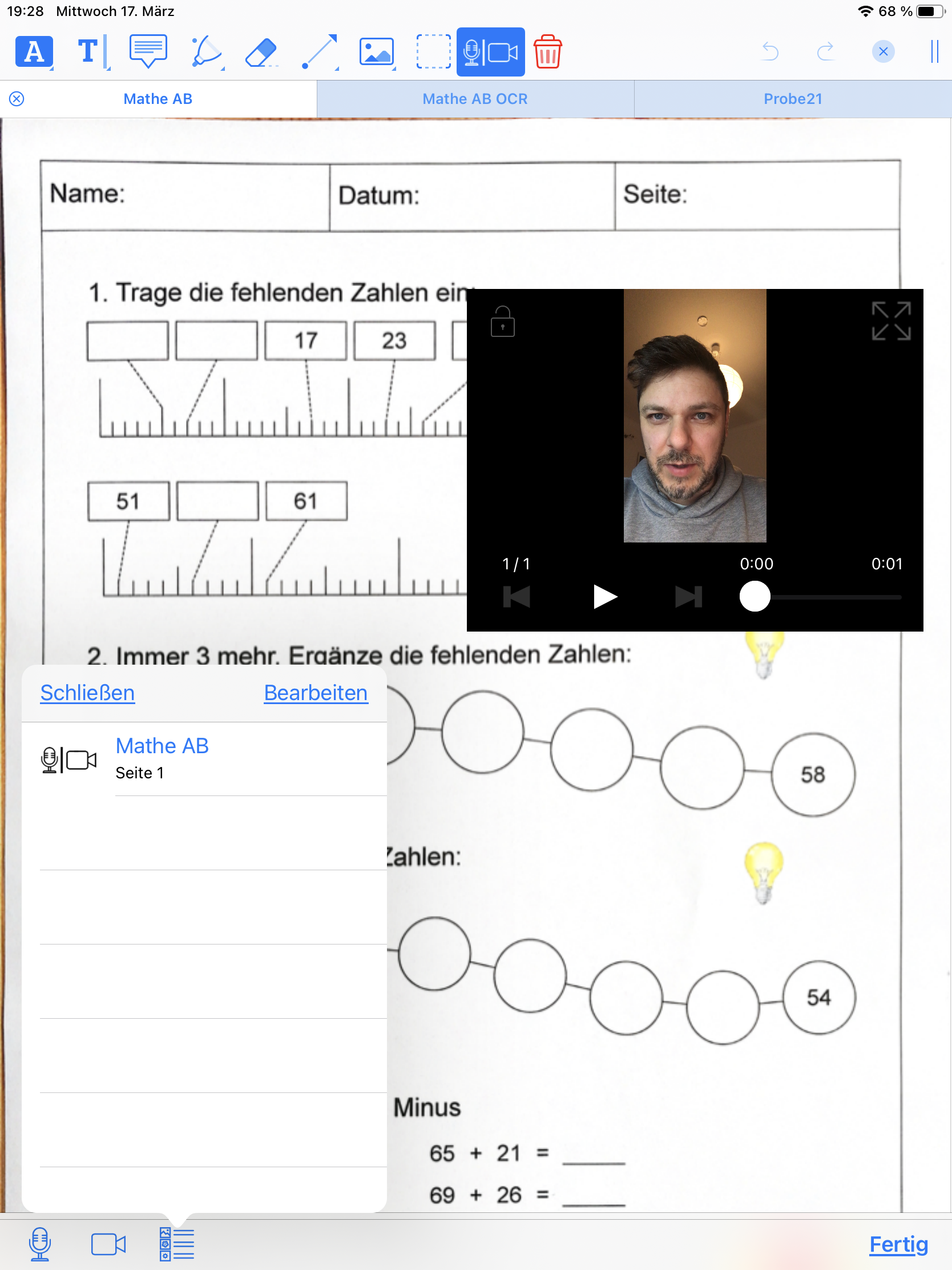
Es öffnet sich ein Fenster und man sieht die eingebundenen Videos oder Sounds. Möchte man diese löschen, muss man auf „Bearbeiten“ – ich beschreibe das näher, weil ich lange danach gesucht habe und die Dokumentation zu dieser App etwas knäpplich ist.
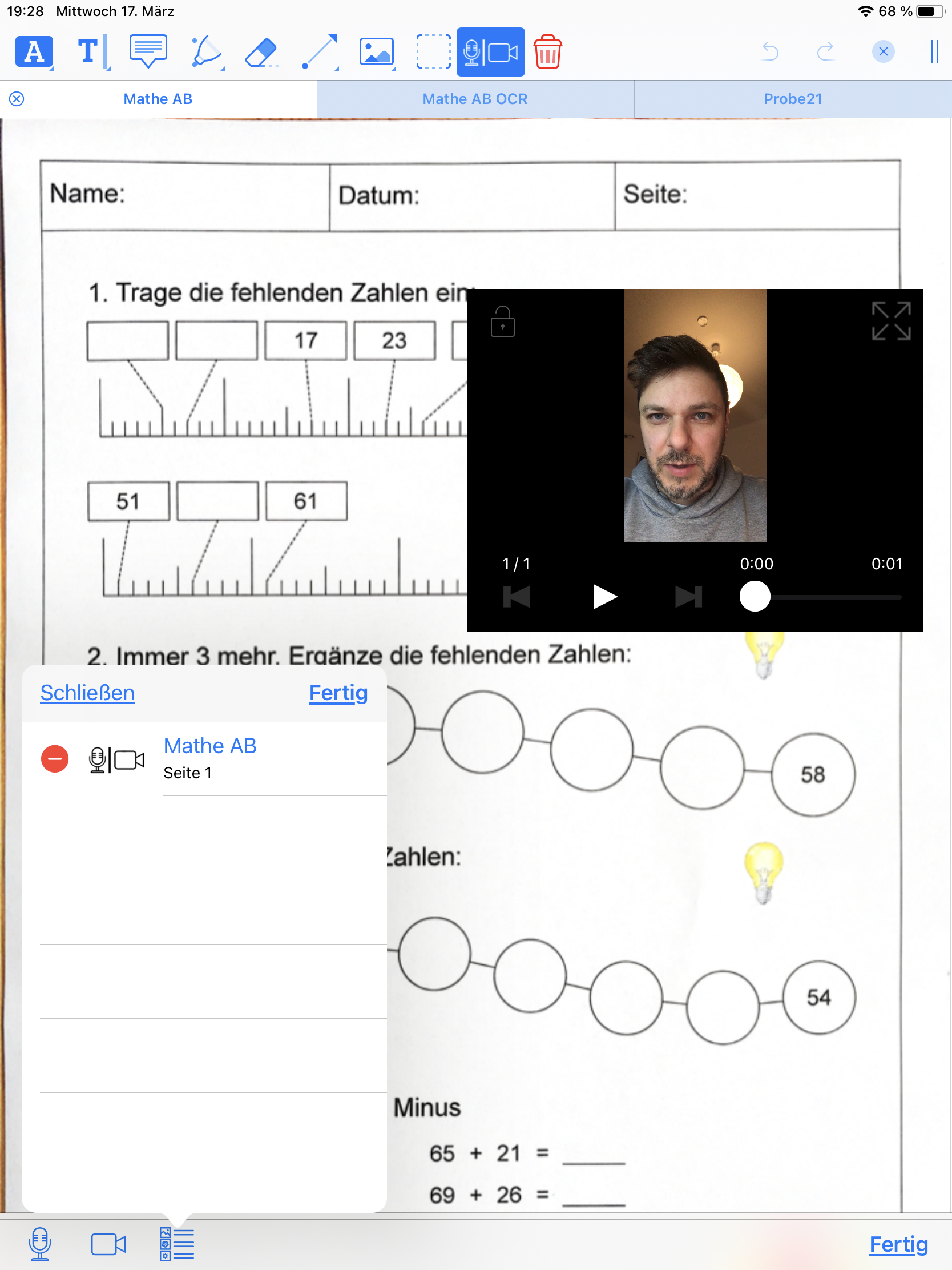
Man exportiert Videos und Sounds in der Cloud. Aktuell funktioniert das nur mit den 3-Party-Anbietern: Dropbox, Google und OneDrive von Microsoft.
Hierfür muss man auf das Symbol oben rechts gehen: Quadrat mit Pfeil nach unten.
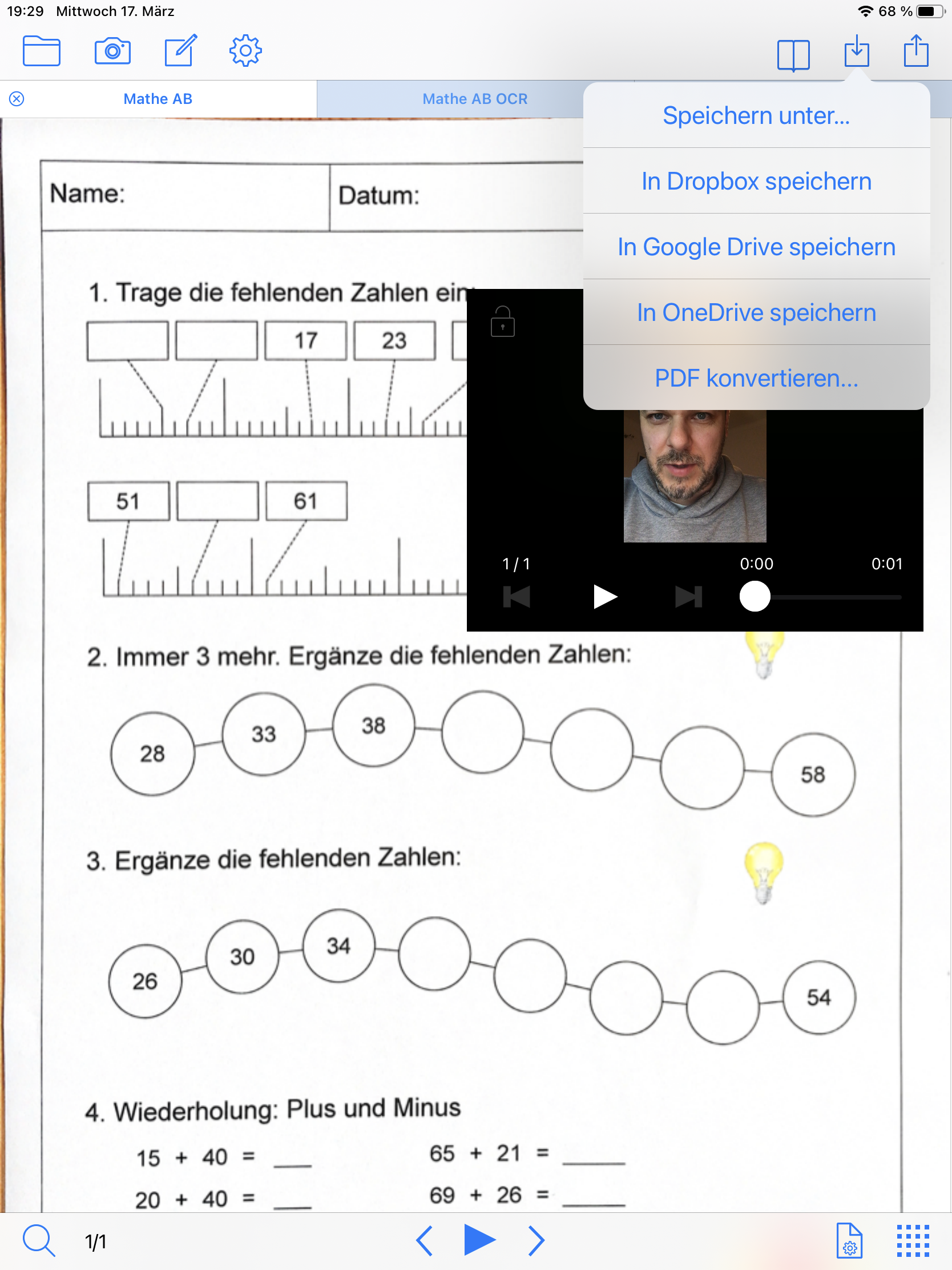
Der App-Hersteller empfiehlt aktuell die Dropbox. Wenn sich das Speichern-Fenster öffnet wähle ich „Annotationen zeichnen“.

Danach „Speicher als PDF“ auswählen.
Im Anschluss wird die Datei in der Dropbox in einem eigenes erstellten Ordner (das übernimmt die App) gespeichert.
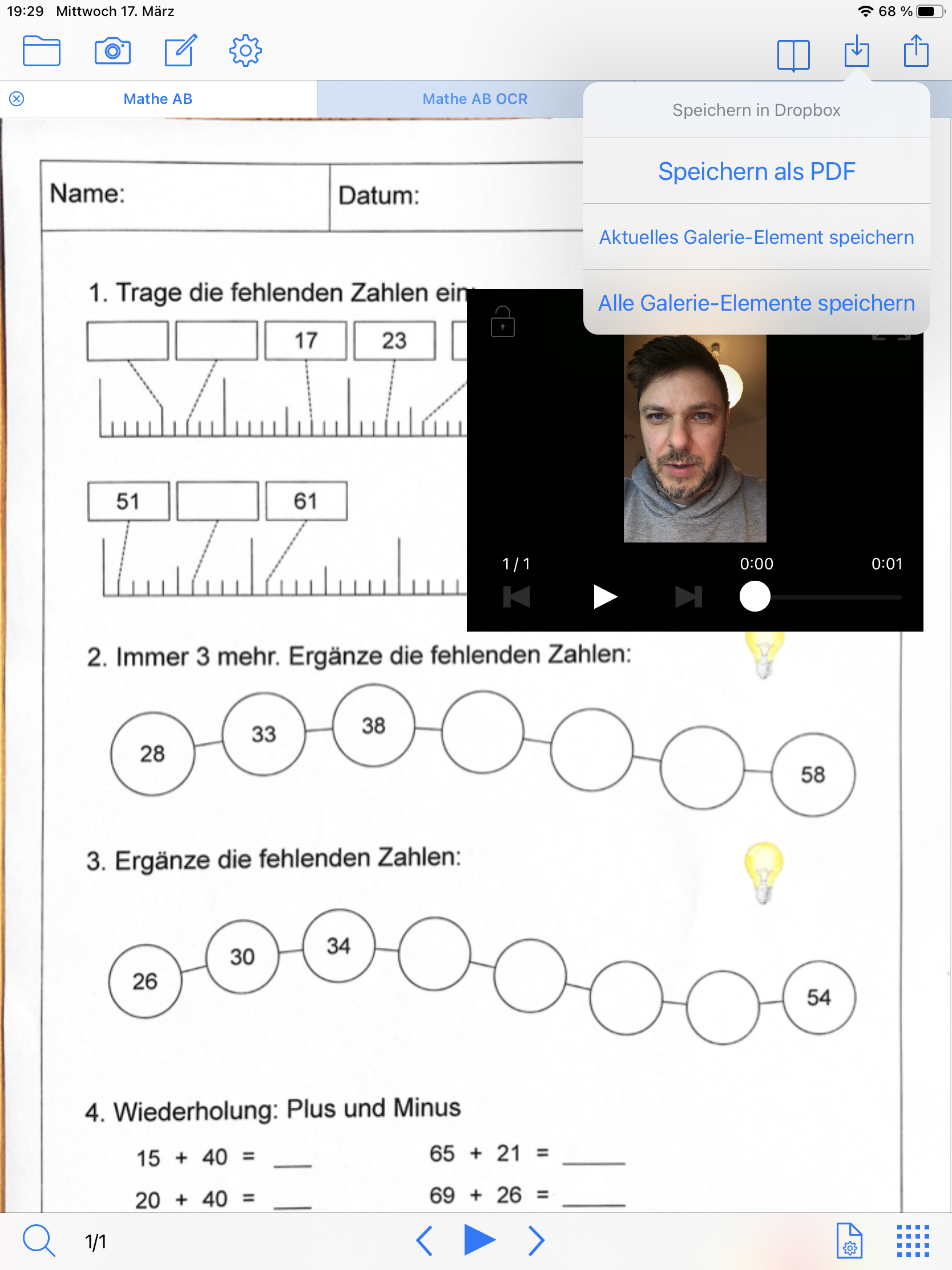
Man wird noch aufgefordert die Datei zu benennen.
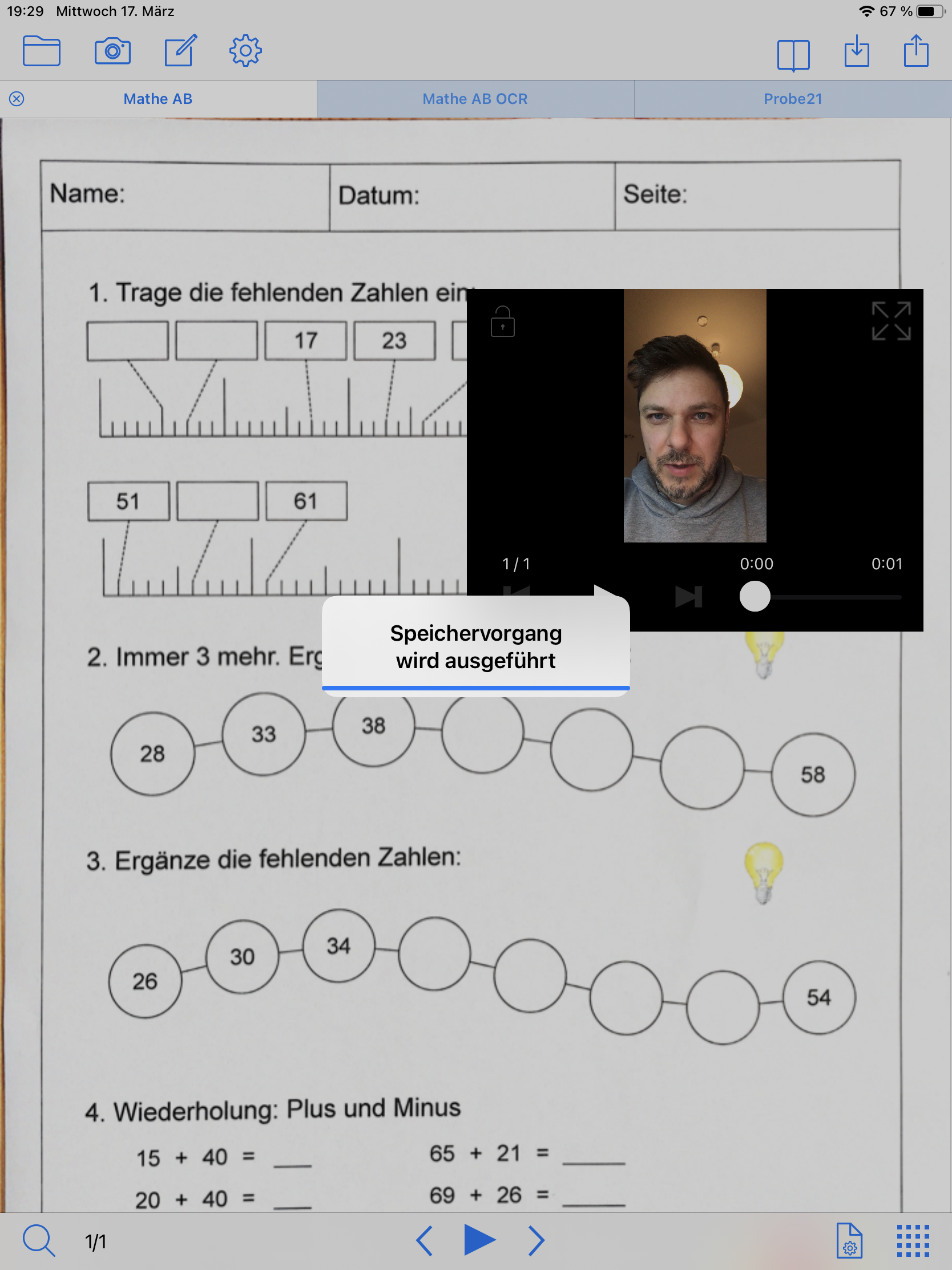
Möchte man nun auf einem zweiten iPad das anmontierte PDF öffnen (inkl. Videos) öffnet man dort die App ClaroPDF Pro (ich habe die Pro Variante). Man muss zunächst schauen, auf welche Dateien ClaroPDF zugreift. Entweder auf Dateien auf dem iPad oder in der Cloud (ich hatte immer den Fehler gemacht und hatte nicht verstanden, dass ich nach PDFs im Ordner „ClaroPDF Pro“ auf dem iPad gesucht hatte. Man tippt in der App auf den Ordner im oberen Screenrand links (nicht auf den Ordner mit dem Plus-Symbol – wichtig!!!)
Dort gibt es verschiedene Speicherorte – wähle die Dropbox aus. Suche dann den ClaroPDF Pro-Ordner.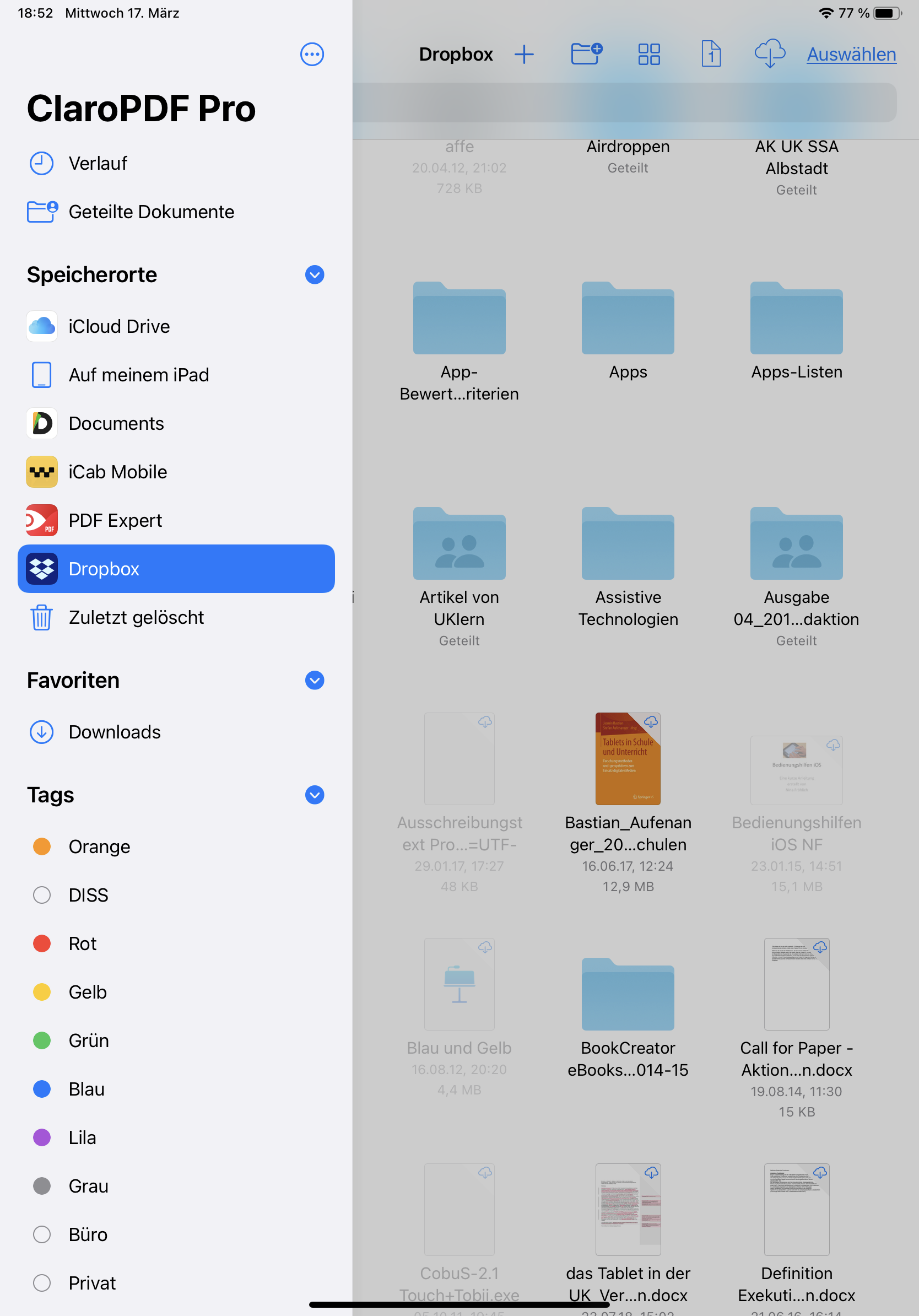
Im Anschluss dann die PDF suchen und runterladen.
Danach steht einem die PDF inkl. Video zur Verfügung. Im Video sieht man den Download des Video-Annotierten PDFs auf einem zweiten iPad mit der App ClaroPDF Pro.
ClaroPDF Pro beeindruckt mit diversen Annotationsmöglichkeiten. Neben den üblichen Optionen finde ich spannend, dass man zusätzliche ergänzende Audio- und Video-Hinweise einbinden kann. Das kenne ich so nicht von anderen Apps. Etwas sperrig ist der Workflow mit dem Speichern und Exportieren von PDFs. Schade ist auch, dass eingebundene Videos nicht über Airdrop oder über E-Mail geteilt werden können.
Wer von euch hat Erfahrung mit ClaroPDF? Welche Apps nutzt ihr zum Annontieren?
Igor

Hallo, erst einmal vielen Dank für deine Beschreibung!!! Ich versuche mich in diese App einzuarbeiten. habe mehrer Seiten eingescannt und versuche so eine Umwandlung, sodass vorgelesen werden kann, noch nicht geschafft. Wandelt er alle Seiten um oder nur die aktuelle?
Was ist denn der Unterschied zwischen dem Hervorheben und dem Zauberstift?
Wenn ich Notizen mache, finde ich superpraktisch zum Korrigieren, wie kann man denn den Text auch lesen?
Bisher nutzen wir Notes Writer, um pdfs zu beschreiben. Das Einkleiden von Bild und Aufnahmen ist natürlich super spannend, für SuS die mit dem Lesen noch ihre Schwierigkeit haben.
LG Silke
Hallo, ich bitte um etwas Geduld – dann werde ich ein Tutorial zu ClaroPDF pro produzieren und posten! Die Usability der App ist nicht ganz so intuitiv und es fehlt ein deutschsprachiges Manual!
Geduld bitte!
viele Grüße
IK
Anbei das Tutorial zu PDF Pro
https://youtu.be/zhvgHvVEeSQ
Igor
P.S. Wie kann ich Pfeile und Striche rückgängig machen????
LG Silke
Hallo, wollte das Video nochmals anschauen. Dies ist aber nicht mehr verfügbar. Was kann ich tun, um es nochmals zu schauen?
LG Silke Neuweger
Hallo, wo findet sich das Video nicht?
auf YouTube habe ich ein Tutorial erstellt:
https://www.youtube.com/watch?v=MZYAqa-HCmw&t=5s
viele Grüße
IK