Guten Tag,
heute kam die Anfrage, wie man in der Schule die aktuellen Pictogramme zum Infektionsschutz von Metacom in der MetaTalkDE-App nutzen kann. Der Workflow ist nicht ganz einfach, da bspw. nicht die Dateien-App genutzt wird. Über den Umweg der Documents-App kann man jedoch die Dateien in ein neu erstelltes Album in der Fotos-App auf dem iPad übertragen und von dort in der MetaTalkDE-App nutzen.
Zunächst einmal die Documents-App von Readdle auf dem iPad installieren (Link App-Store). Wenn dies geschehen ist, lädt man sich auf dem PC oder Mac die kostenlosen Pictogramme von der Homepage Metacom-Symbole.de (Hier) runter.
Man verbindet nun den PC, indem man im Browser den Link https:docstransfer.com eingibt, wobei man die App Documents auf dem iPad geöffnet hat und dort auf der linken Seite „Computer“ auswählt.
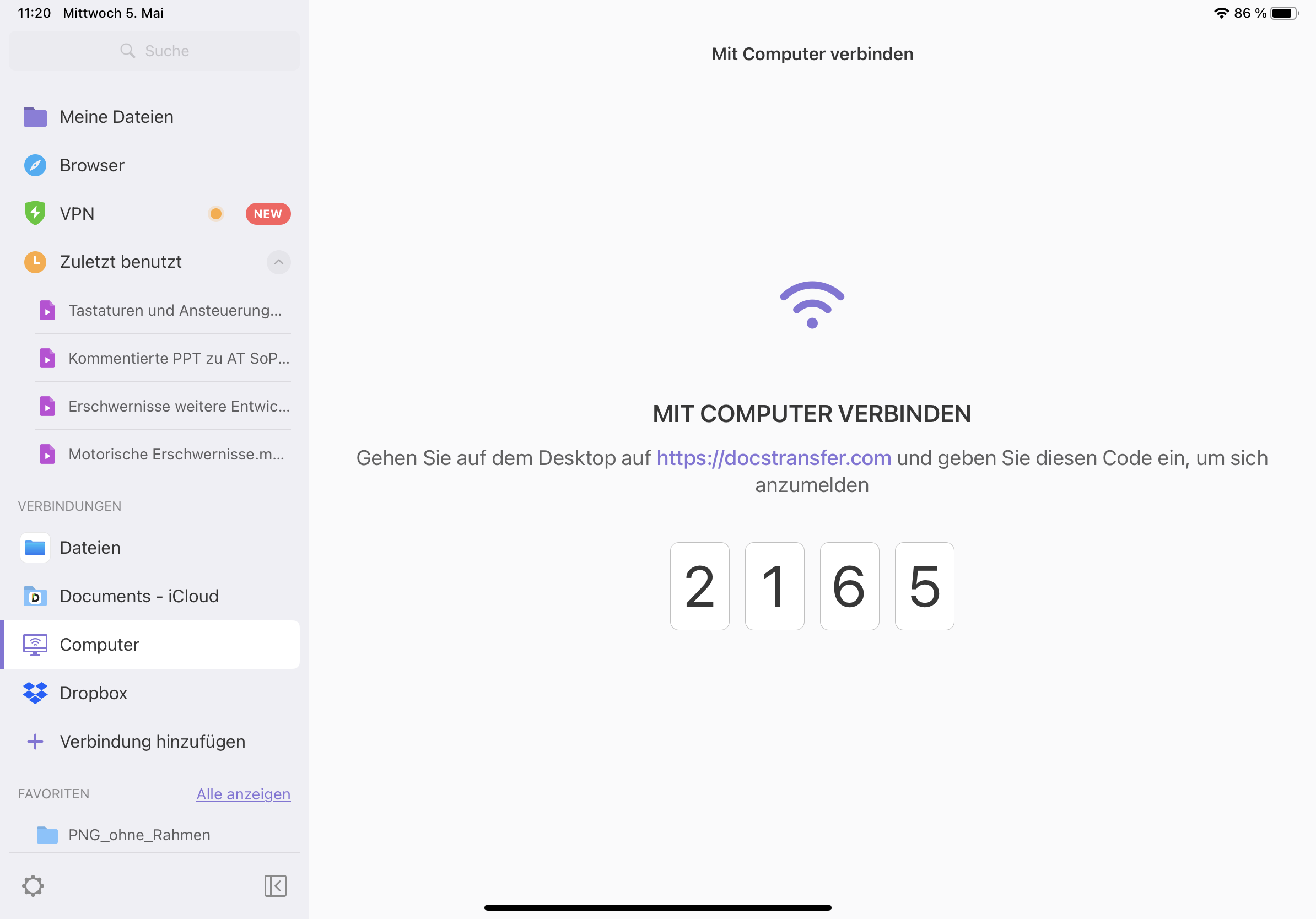
Hier sieht man die geöffnete App auf dem iPad. Wenn man auf „Computer“ tippt, bekommt man die Aufforderung am PC im Browser folgende Adresse einzugeben – gleichzeitig wird ein Code angezeigt, der auf dem Browser im PC eingegeben werden muss.

Das ist nun die Sicht vom Browser aus auf dem PC. Hier wird der vierstellige Code eingegeben.
Danach verbinden sich beide Geräte, wenn diese im selben W-LAN sind.
Im Browser auf dem PC sieht man dann die Ordner, die man in Documents auf dem iPad hat!
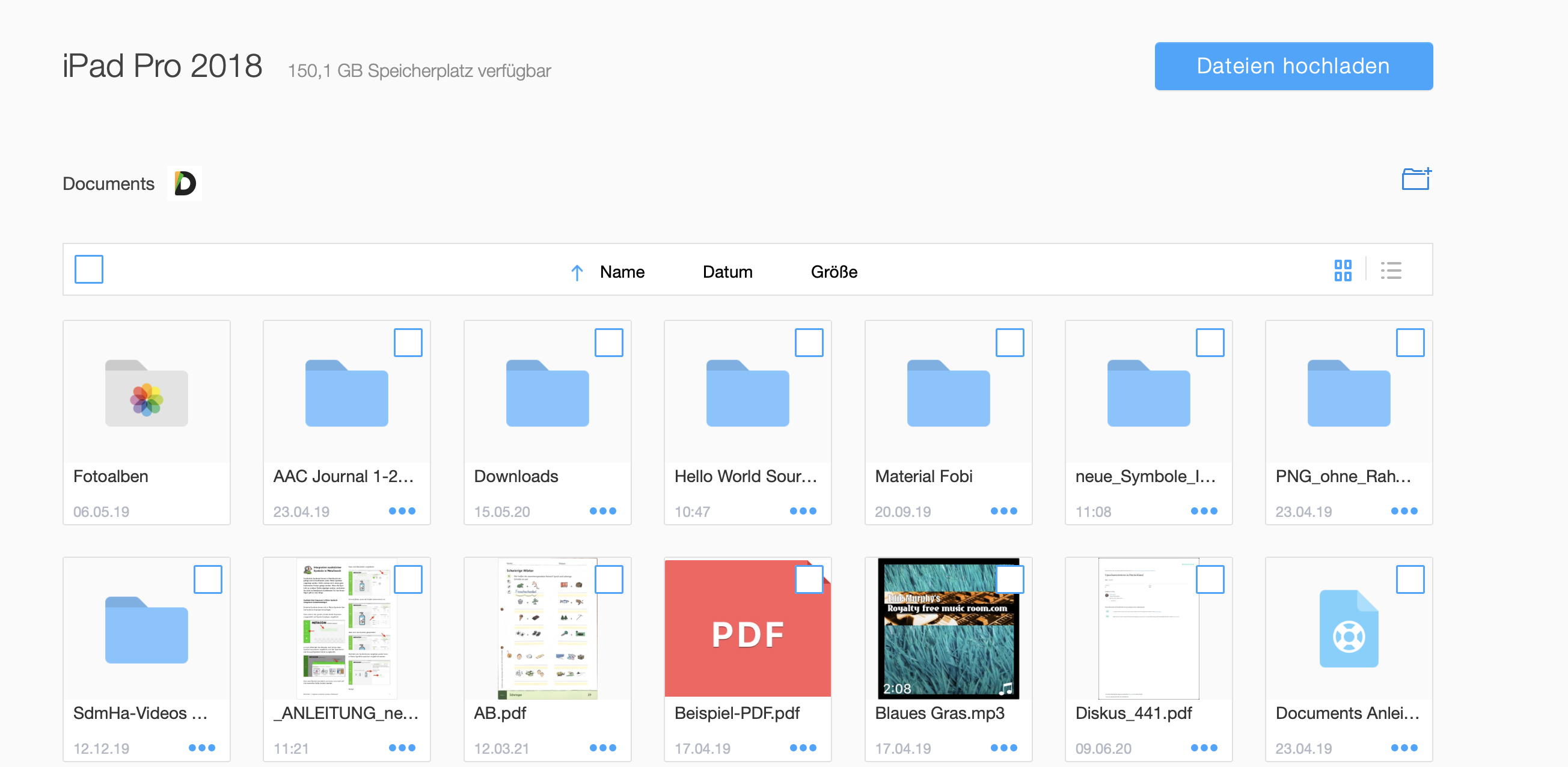
Das ist nun die Ansicht im Browser auf dem PC. Hier sieht man alle Ordner, die auf dem iPad in der App Documents sind. Das kann individuell unterschiedlich aussehen.
Wichtig ist nun, dass man auf das Ordner-Symbol rechts oben klick – das mit dem kleinen Pluszeichen.
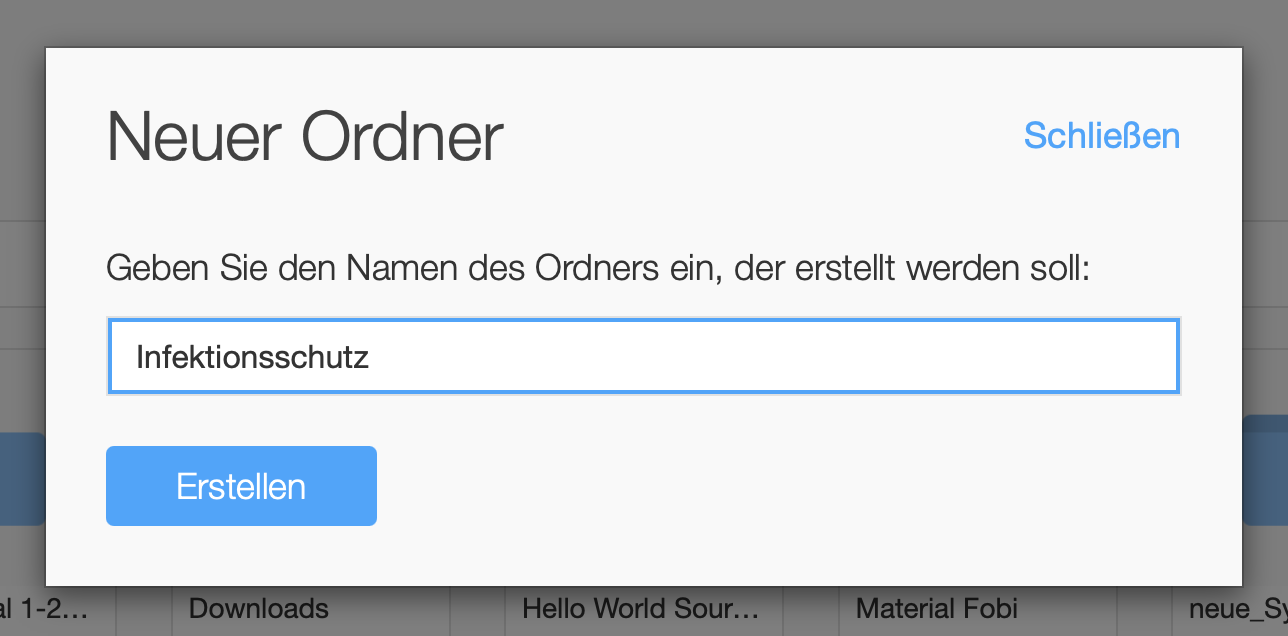
Danach öffnet sich dieses Fenster und man benennet dieses bspw. Infektionsschutz. Wichtig: auch wenn man im Browser auf dem PC arbeitet, erstellt man einen Ordner in der Documents-App auf dem iPad.
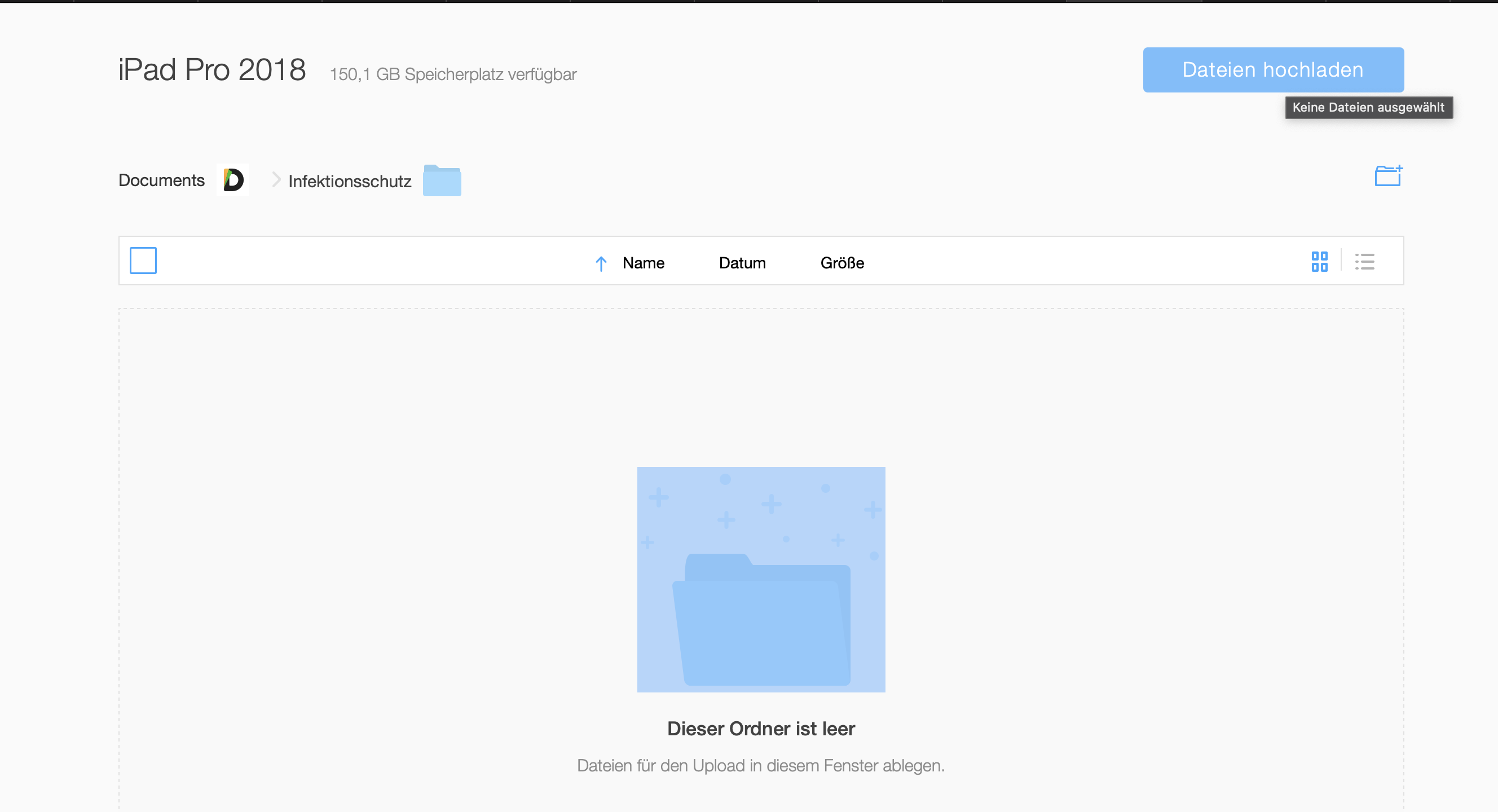
So, nun ist der Ordner auf dem iPad in der App Documents namens „Infektionsschutz“ fertig gestellt.
Als nächstes werden die Metacom-Bilder, die auf dem iPad sind, in diesen Ordner auf dem iPad transferiert – dies ist möglich, da beide Geräte über W-LAN miteinander verbunden sind.
Hierfür rechts oben auf „Dateien hochladen“ tippen.
Es öffnet sich ein Fenster und man sucht die Dateien auf dem PC, die man in die App Documents auf das iPad übertragen möchte:
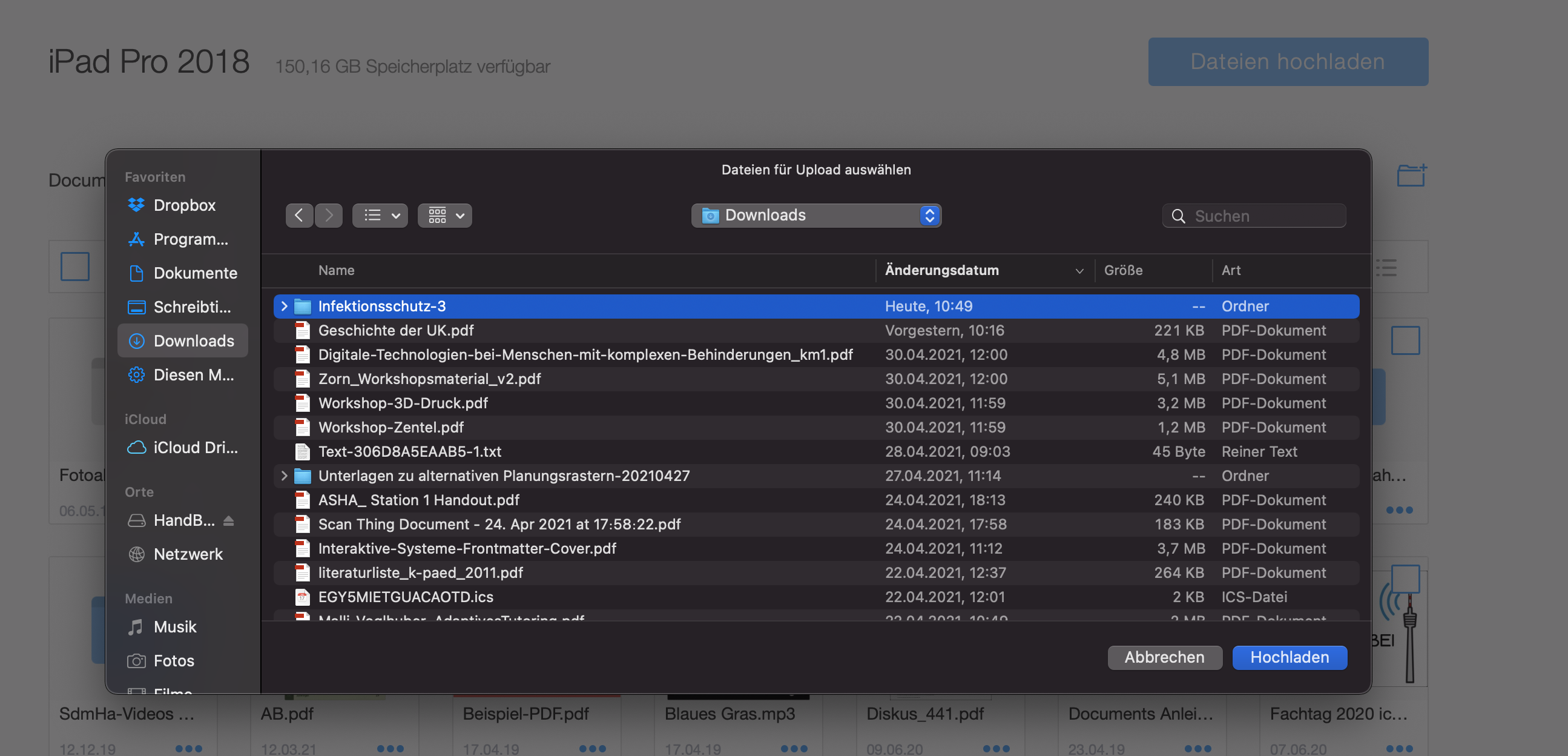
Wichtig: man muss wissen, wo man die Dateien runtergeladen hat. Bei mir befinden sich diese noch im Download-Ordner auf dem PC/Mac.
Da ich nicht den ganzen Ordner übertragen möchte, klicke ich in den Ordner rein.
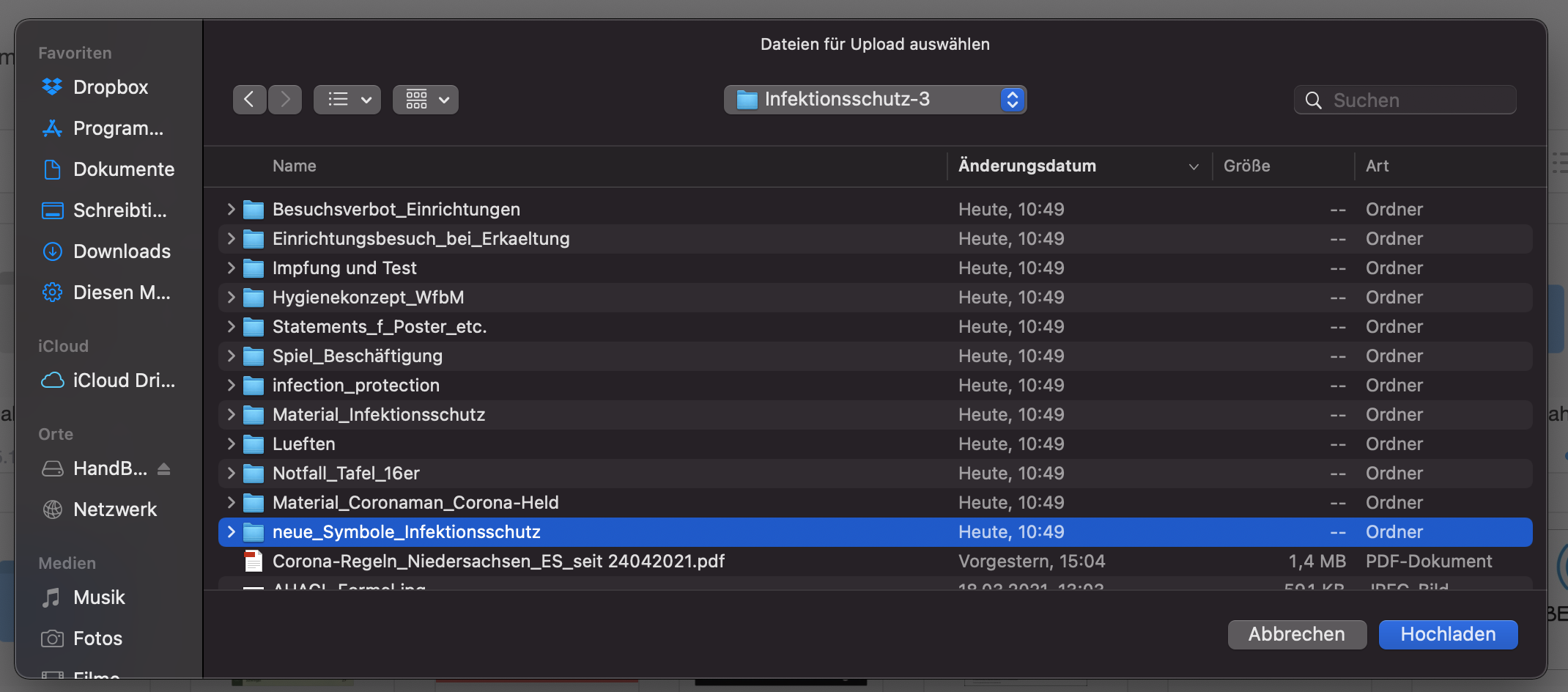
Eine weitere feine Auswahl wird vorgenommen, bis man zu den benötigten Bildern angelangt ist.
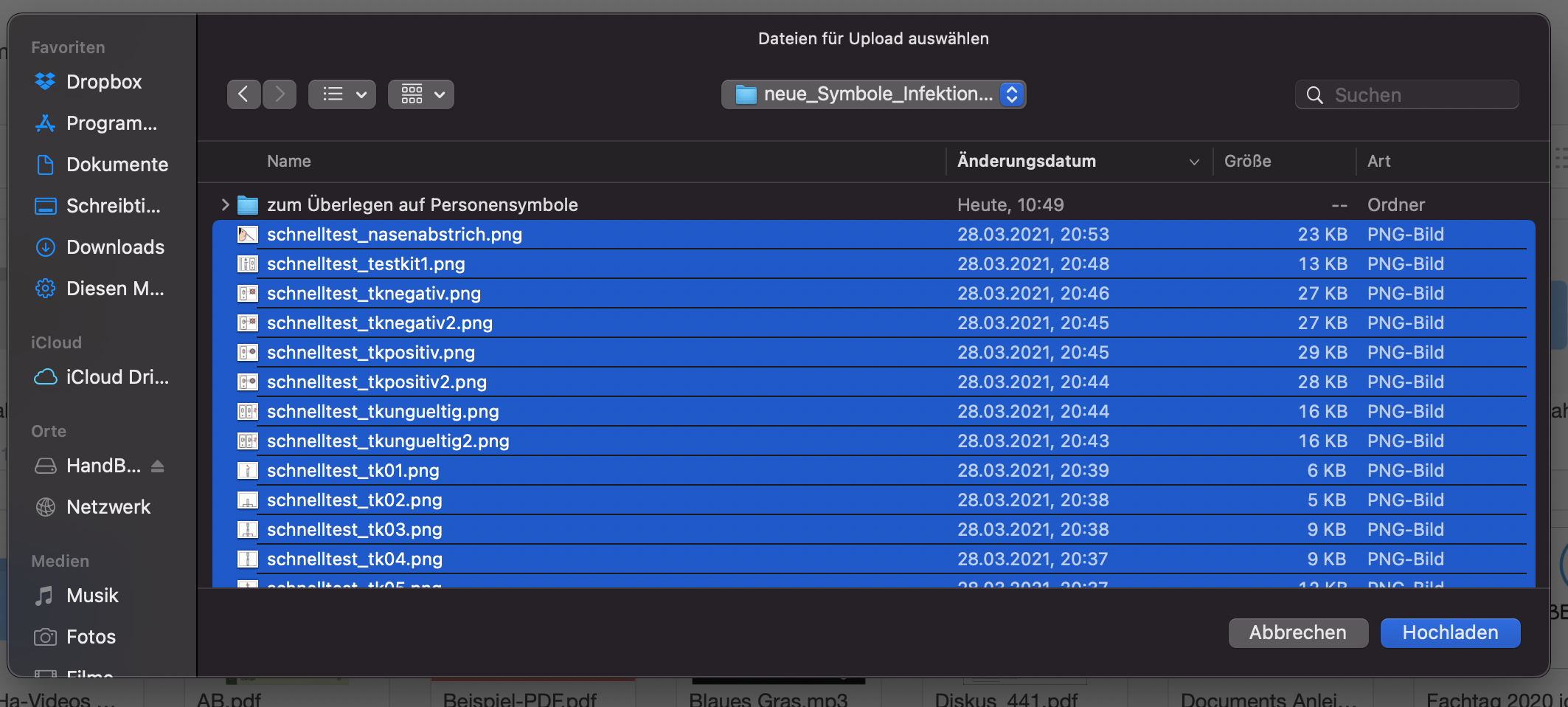
Mit STRG + A – markiere ich alle Bilder/PNGs, die ich transferieren möchte. Danach auf „Hochladen“ tippen. Der Upload geht relativ schnell – da es sich um knapp 100 Bilder handelt. Die Arbeit am PC ist fertig – nun wird mit den Metacom-Symbolen weiter auf dem iPad gearbeitet.
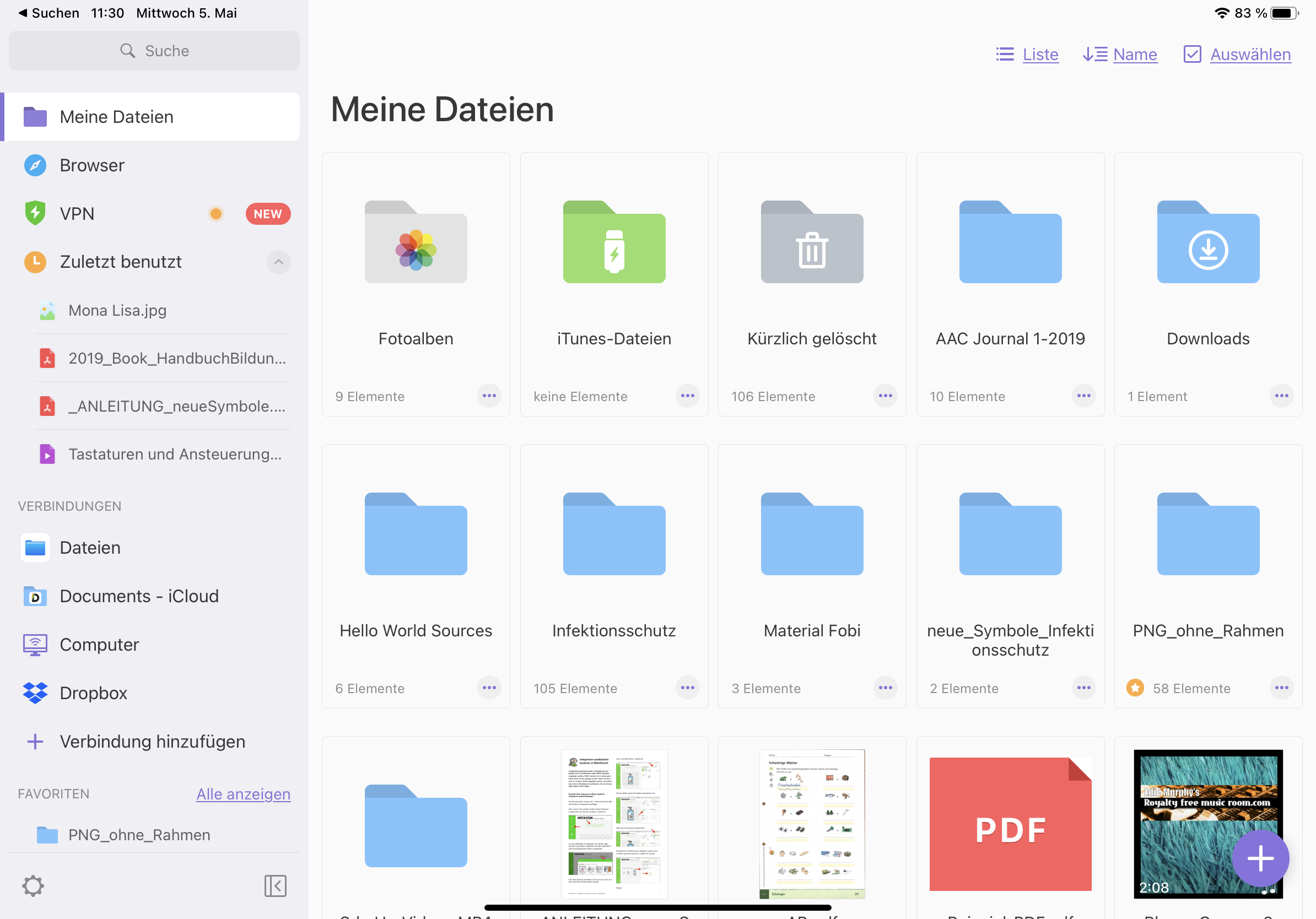
Man sieht nun hier die Ordner in der App Documents auf dem iPad. Man sieht auch den generierten Ordner Infektionsschutz und dass sich darin 105 Bilder befinden.
Nun muss in der Fotos-App auf dem iPad ein Album erstellt werden. Hierfür die App Fotos öffnen.
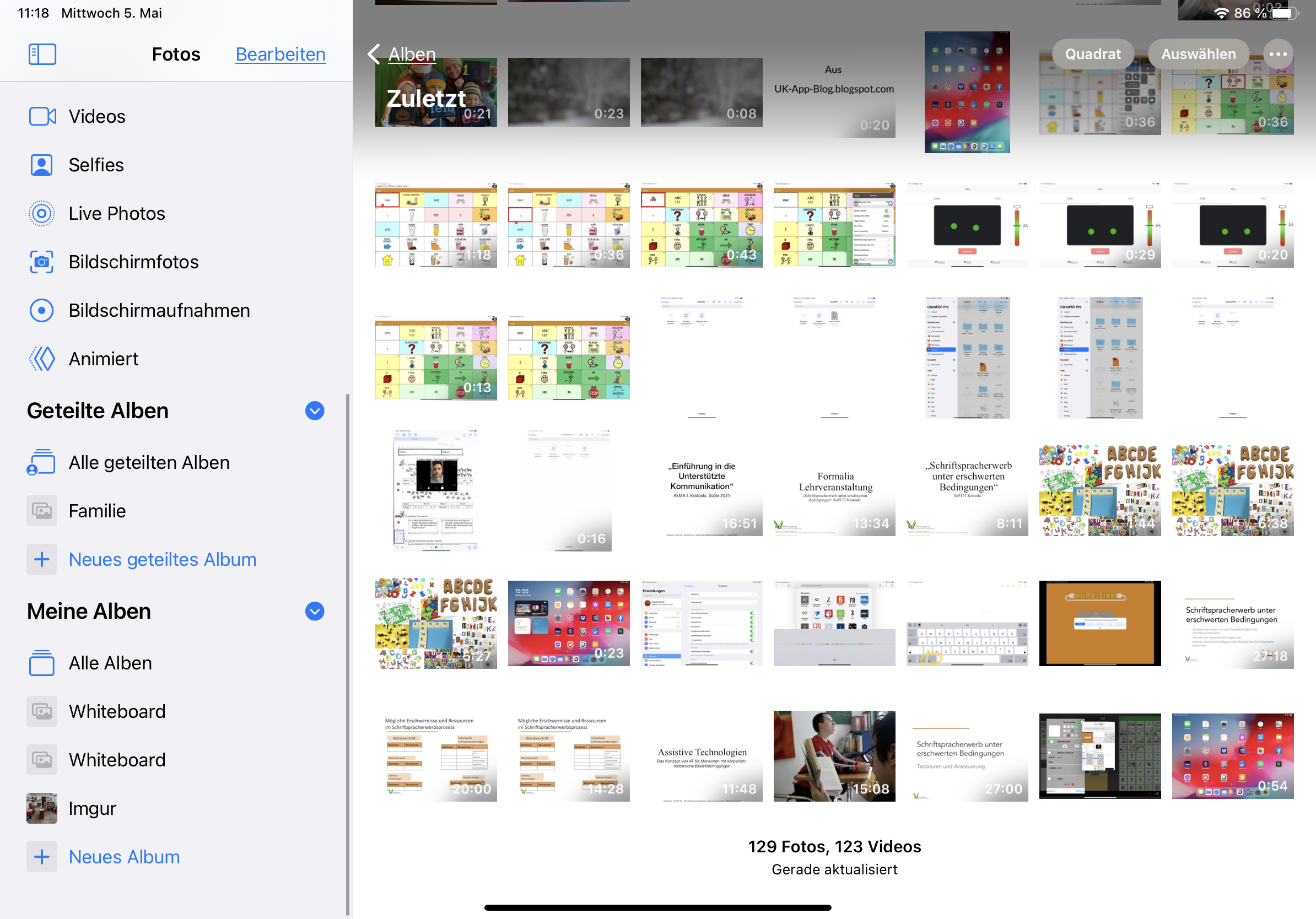
In der Fotos-App benötigt man die Linke Spalte, mit diversen Aktionen. Hier findet man auch, wenn man ganz nach unten scrollt „Meine Alben“ – dort erstellt man dann unter „+ Neues Album“ ein neues Album, welches man Infektionsschutz benennt.
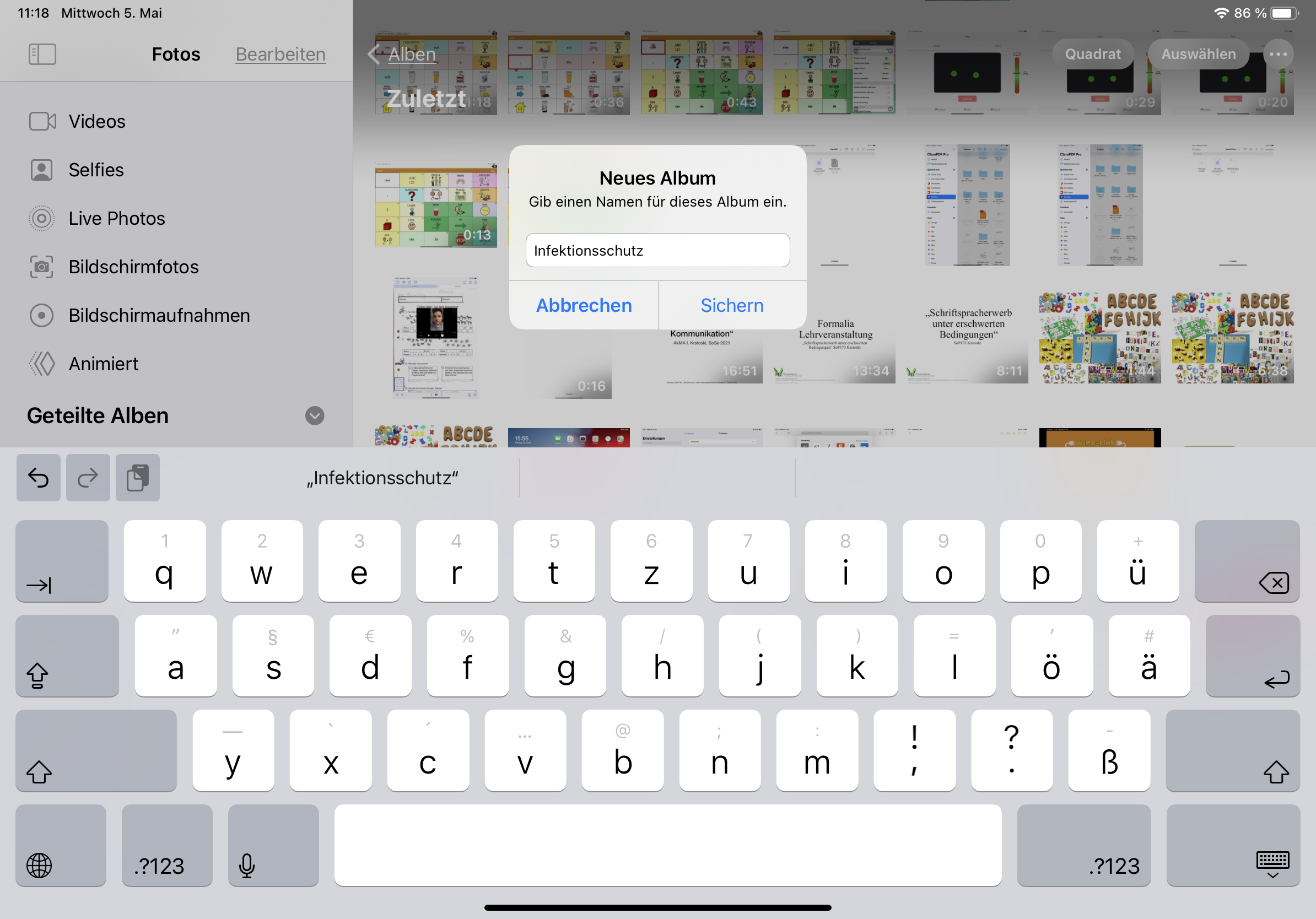
Einfach in dem sich öffnenden Fenster „Infektionsschutz“ eintragen und danach sichern.
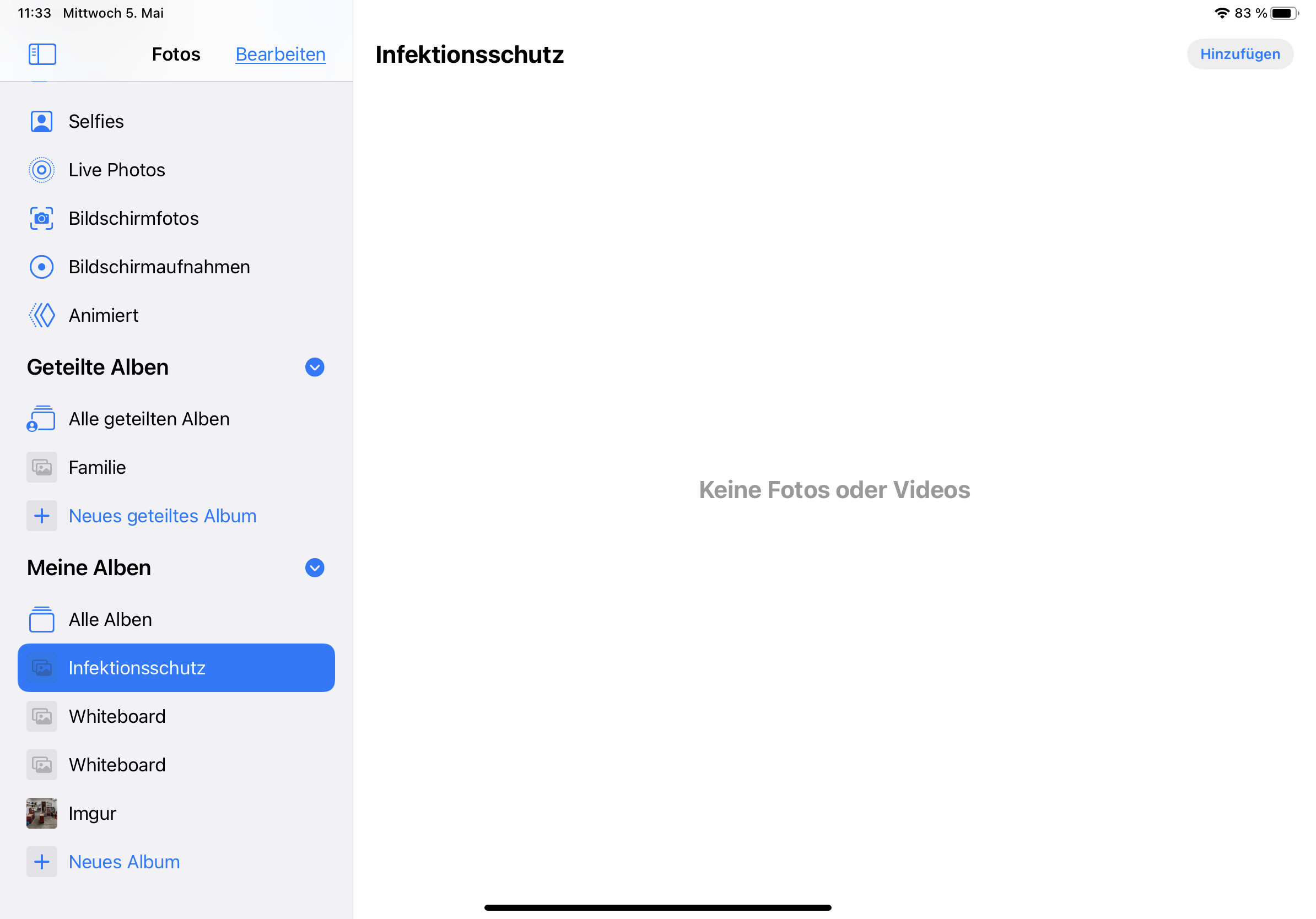
Wenn man nun in dieses Album in der Fotos-App geht, sieht man, dass sich darin noch keine Bilder befinden.
Zu diesem Zeitpunkt wechseln wir wieder zu Documents, wo sich die Bilder aus Metacom in einem Ordner befinden, der ebenfalls Infektionsschutz heißt.
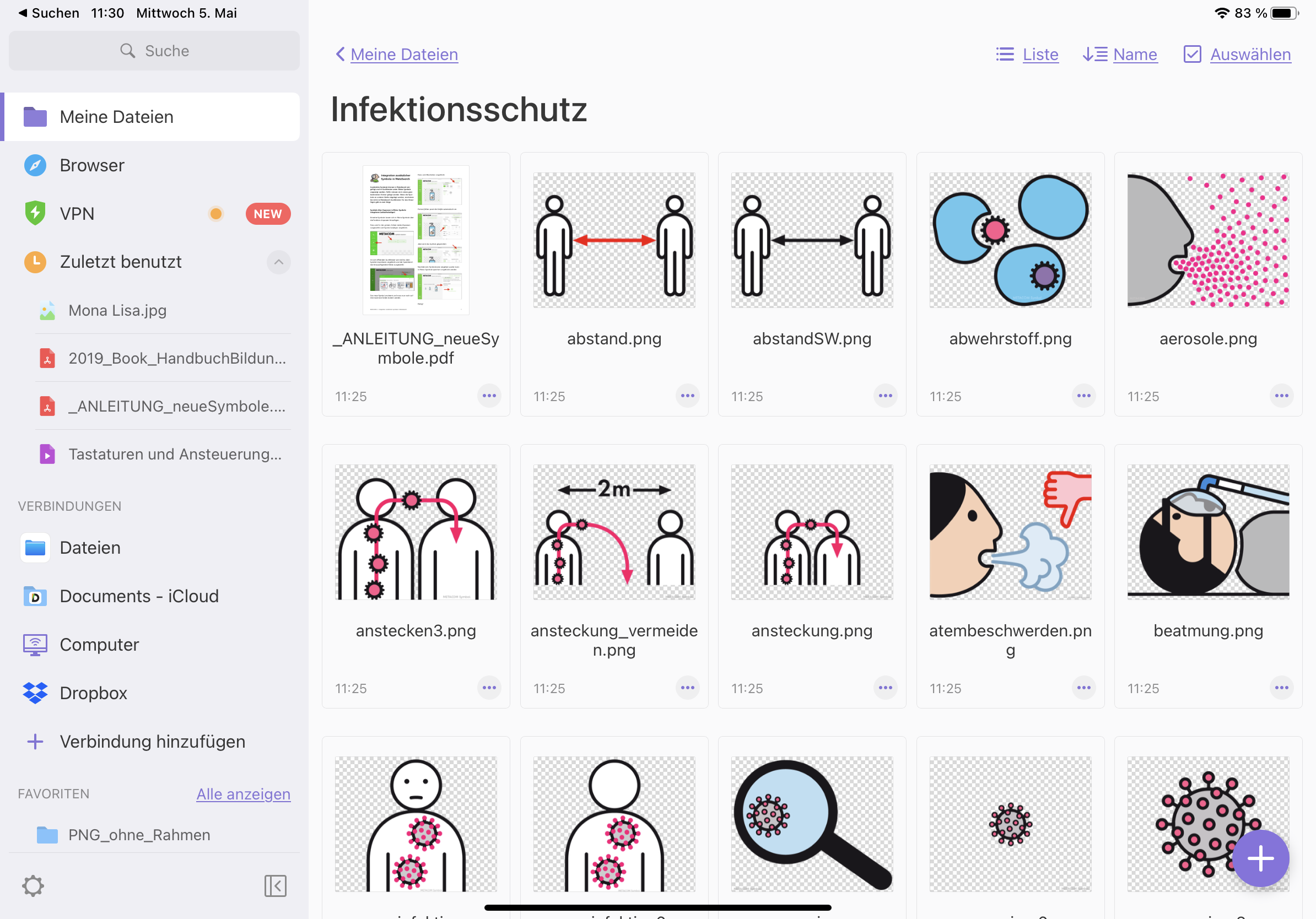
Das hier ist wieder die Sicht in die Documents-App. Ich befinde mich in der Documents-App in dem Ordner „Infektionsschutz“. Als nächstes auf „Auswählen“ oben rechts tippen.

Ich tippe danach auf „Alles auswählen“ in der oberen Zeile und danach tippe ich nochmals auf die erste Datei – es ist eine PDF, die ich nicht in der Fotos-App benötige. Nun sind mit diesem Schritt alle Pictogramm ausgewählt.
Als nächstes geht es darum, dass wir die Bilder „Bewegen“ – diesen Befehl entnehmen wir aus der linken Spalte (oben).
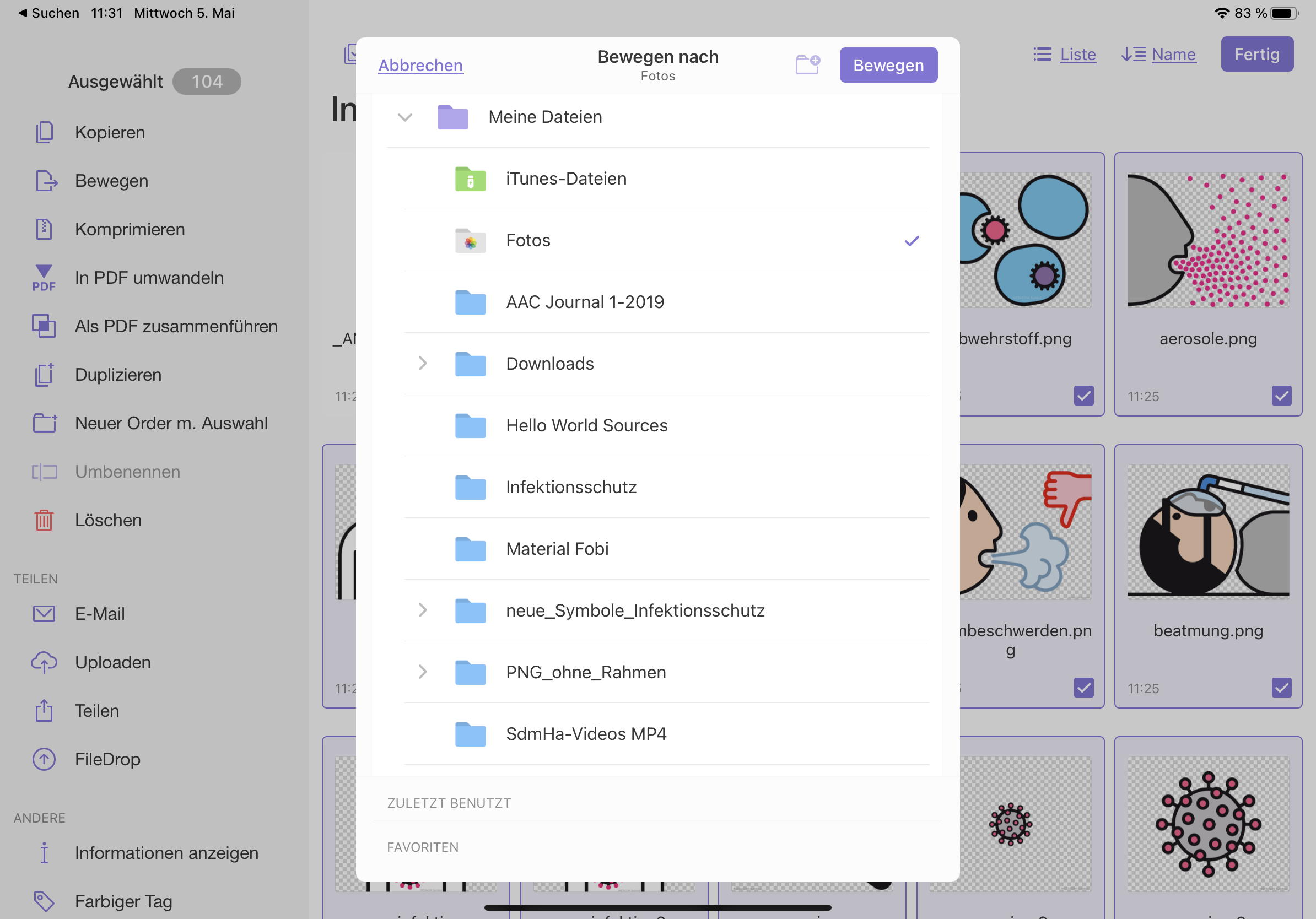
Es öffnet sich folgendes Fenster: wohin sollen die ausgewählten / markierten Bilder bewegt werden? Ich wähle die Fotos-App aus (siehe Haken).
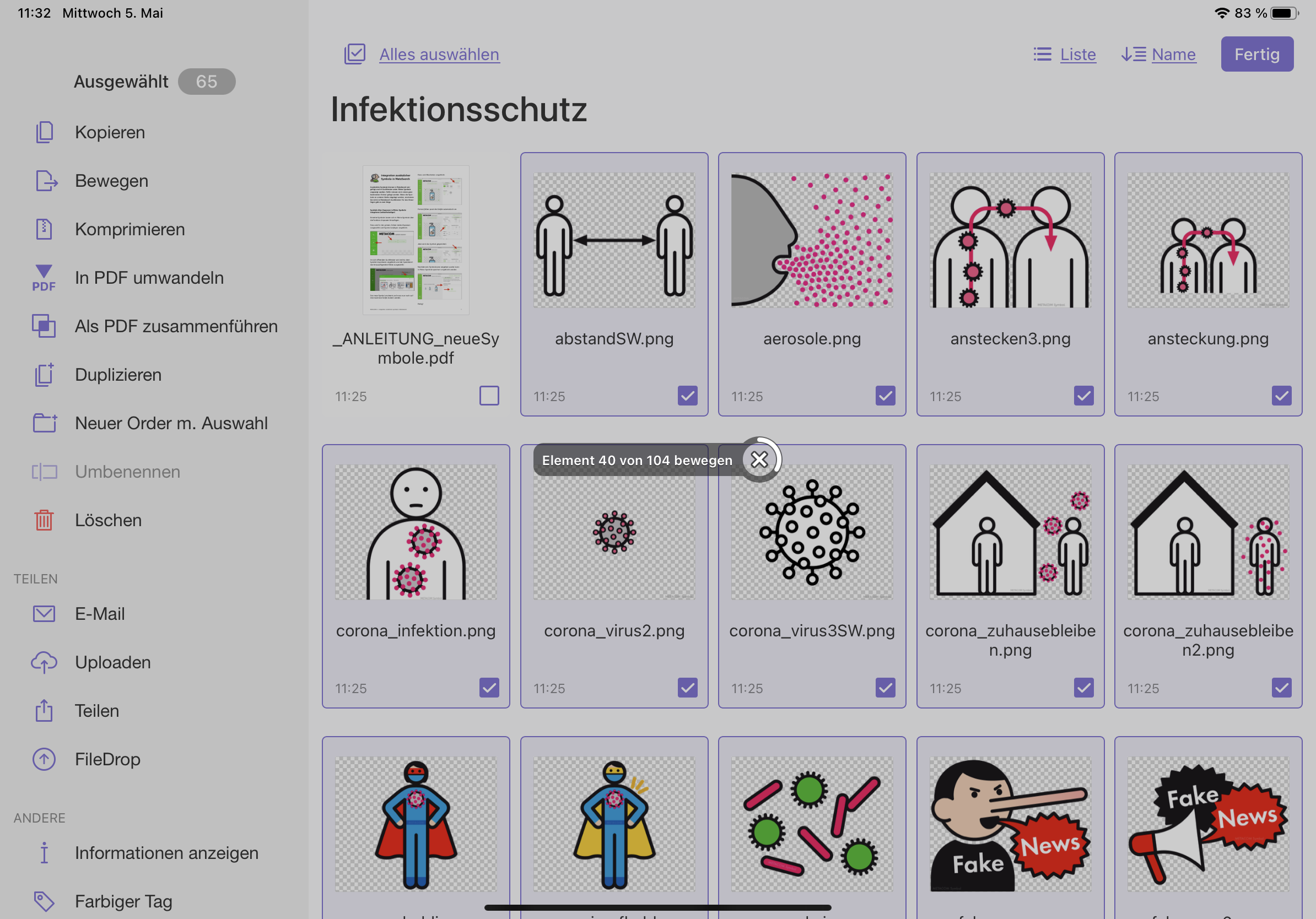
Bei diesem Vorgang, werden nun die Bilder in die Fotos-App auf dem iPad bewegt – sie befinden sich danach nicht mehr in Documents.
Danach die App Fotos auf dem iPad öffnen. Dort wechselt man in das erstellte Album „Infektionsschutz“.
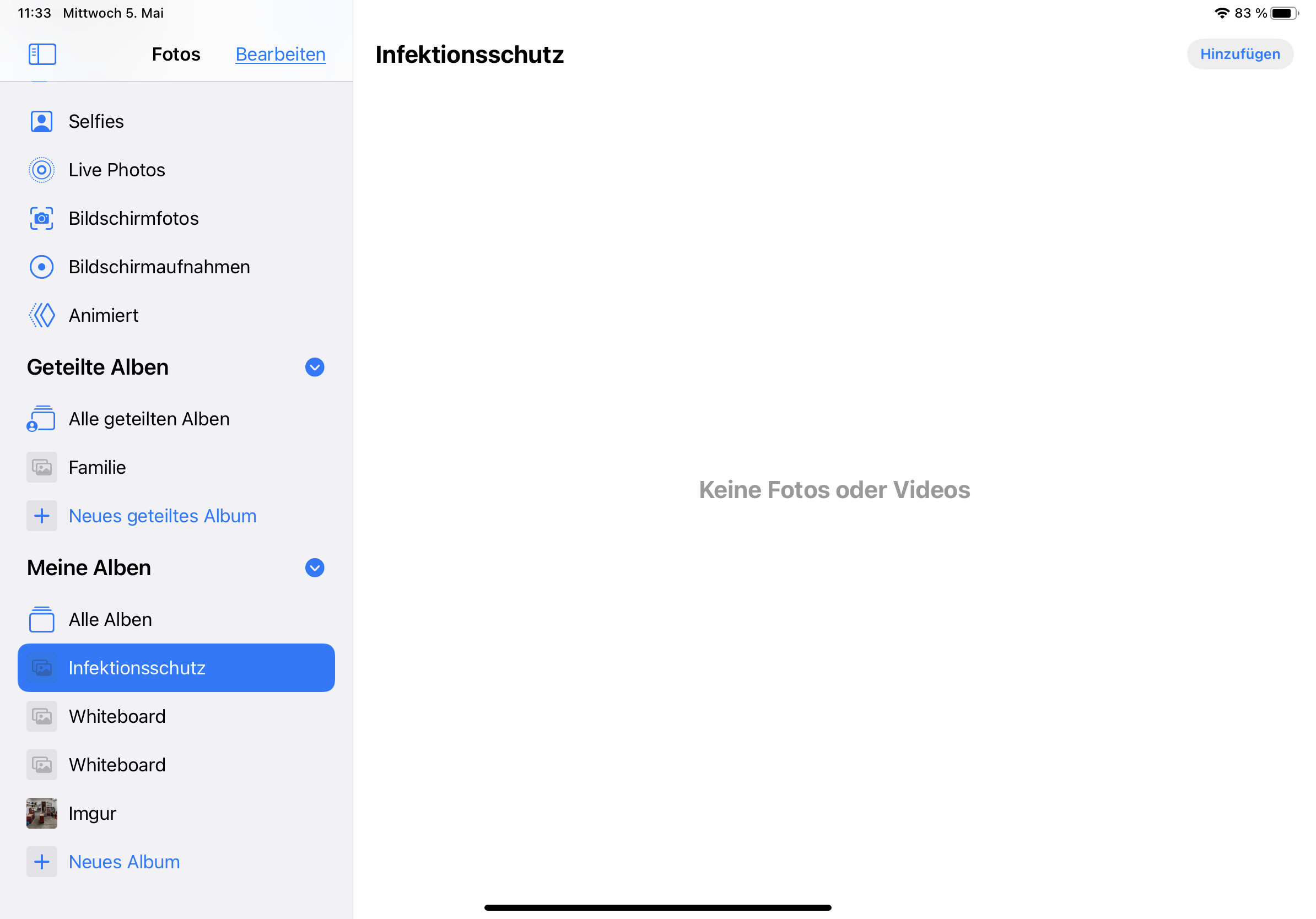
Man sieht, ich befinde mich im eigenen Album „Infektionsschutz“ und tippen rechts oben auf „Hinzufügen“. Danach bekomme ich eine Auswahl angeboten.
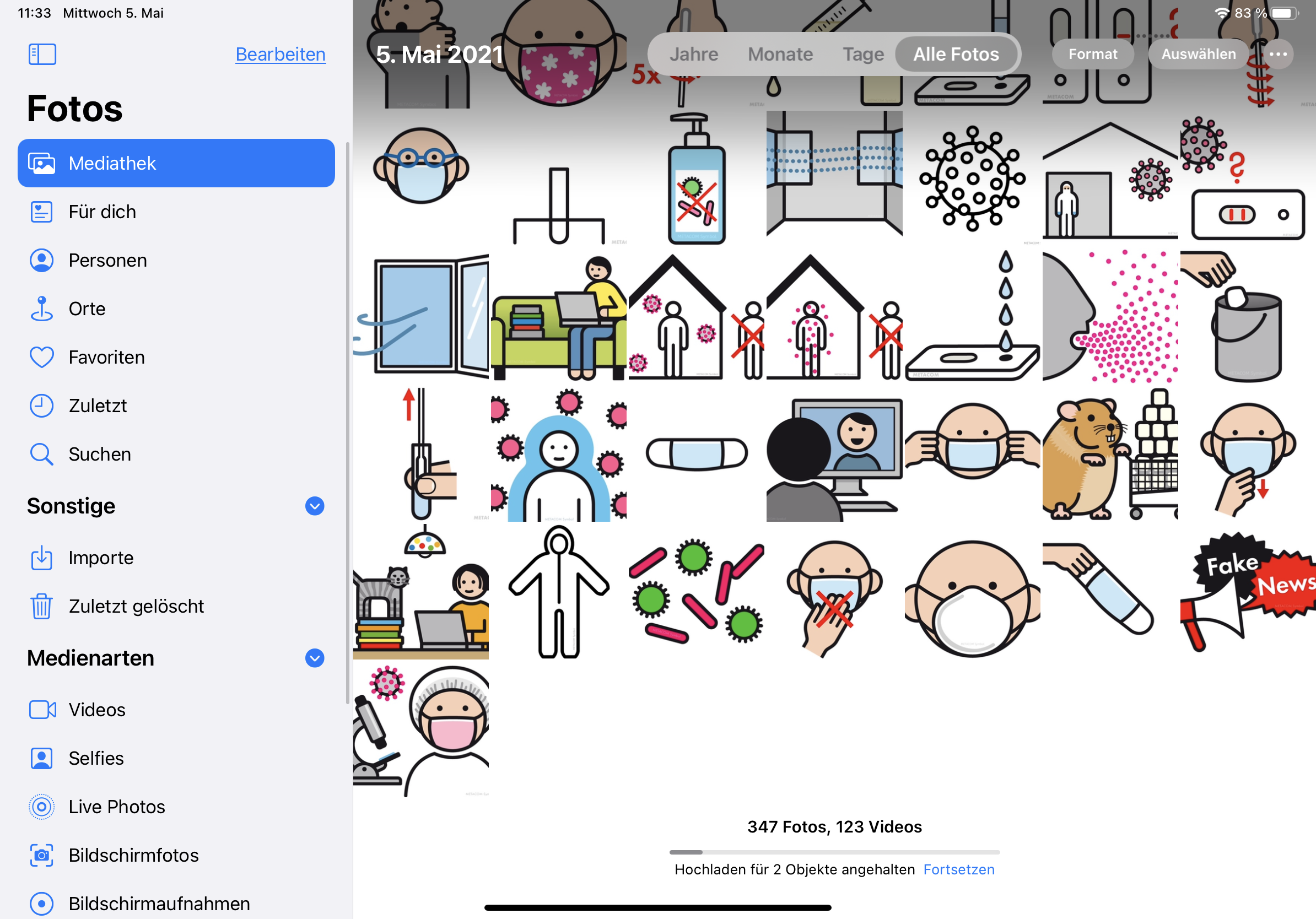
Hier markiere ich nun alle Bilder aus Metacom zum Thema Infektionsschutz.

Wenn ich nun die entsprechenden Bilder markiert habe, tippt man rechts oben auf fertig. Nun befinden sich alle Bilder im erstellten Album „Infektionsschutz“ in der Fotos-App auf dem iPad.
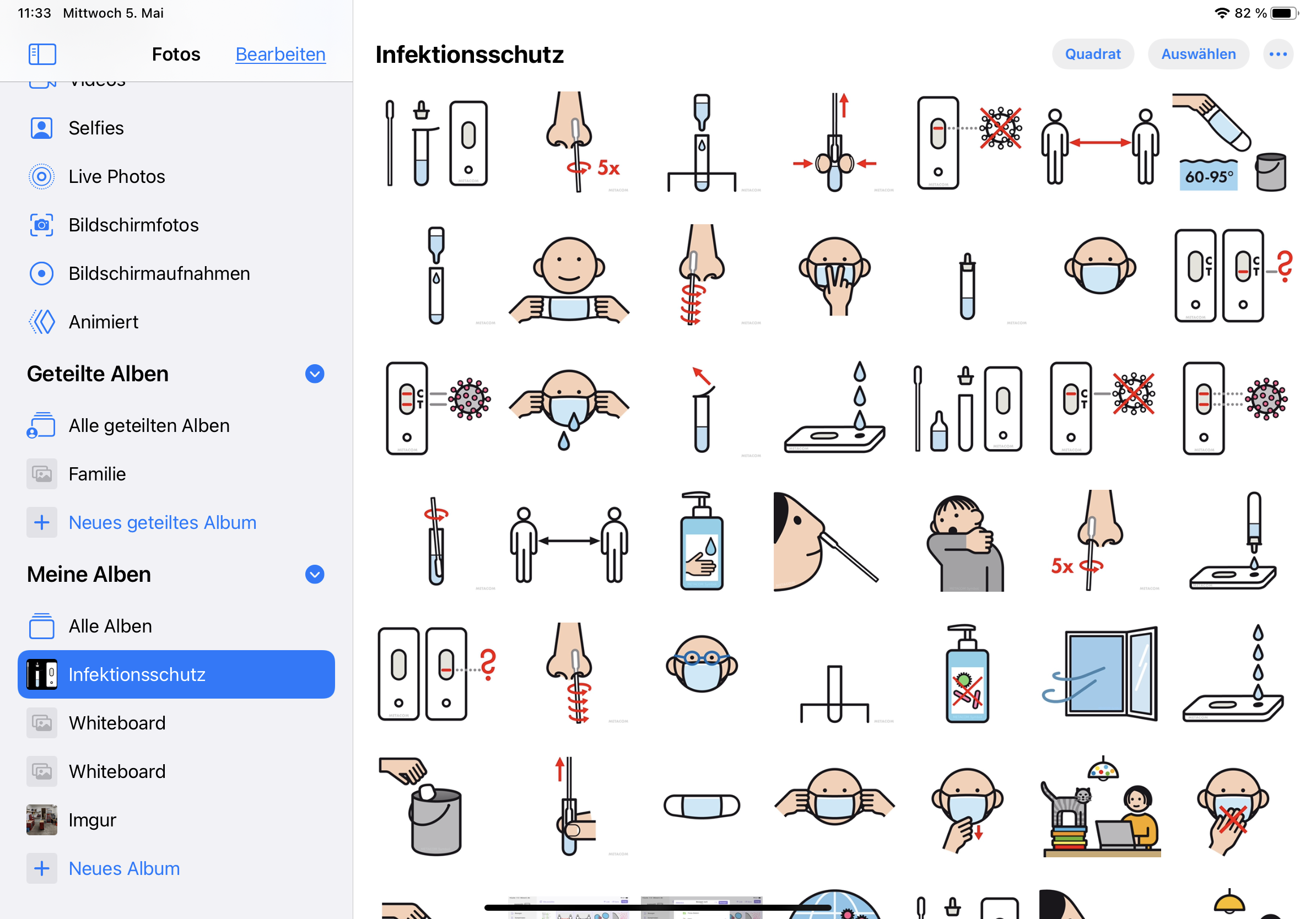
Als nächstes öffnet man die MetaTalkDE. Begibt sich in der MetaTalkDE-App in den Bearbeitungsmodus. Sucht die Stelle, in der man eigene Bilder einfügen kann.
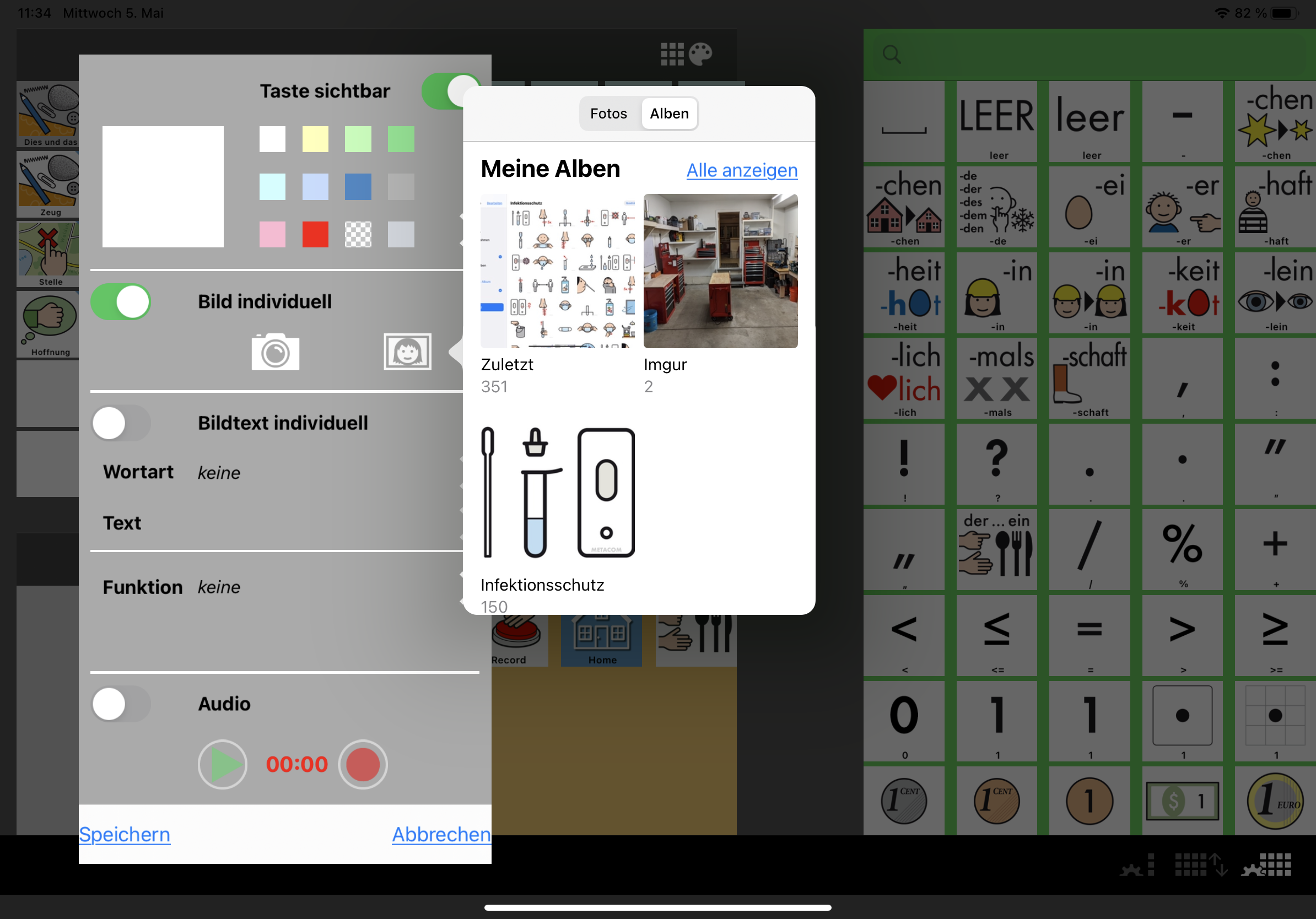
Man kann zwischen Fotos und Alben wählen. Man kann hier dann auf das erstellte Album „Infektionsschutz“ zugreifen.
Voila.

Hier befinden sich nun die von der Metacom-Homepage heruntergeladenen Bilder zum Infektionsschutz – und sind bereit, in die App MetaTalkDE eingefügt zu werden.
Ich hoffe, dass mit dieser etwas umfangreicheren Anleitung, die entsprechenden Pictogramm in der App verwendet werden können.
Igor

Hallo und danke für den Blog! Warum nicht einfacher:
1. direkt am iPad die zip-Datei von Metacomet herunterladen
2. am iPad in der Dateien-App die heruntergeladene Datei antippen -> das entpackt sie
3. nun in dem Ordner die Fotos markieren (recht sogen auf „auswählen“, dann links oben auf „alles auswählen“ und dann die oberste PDF-Datei wieder abwählen
4. dann link unten auf „Teilen“ und dann „104 Bilder sichern“ tippen, fertig
Dann hat man alle Bilder auch in der Fotos App, ohne extra Documents installieren zu müssen, ohne einen separaten Mac zu brauchen, ohne Dateien zwischen Geräten hin- und hertransferieren zu müssen, und gefühlt 50 weniger Schritte notwendig
Viele Grüße Christoph
Sorry, Antwort jetzt erst gesehen. Problem war, dass an einer Schule weder W-LAN verfügbar war, da die iPads für Internet gesperrt waren. Auch dass man sich die Pictogramme über E-Mail-Client schicken konnte, war nicht möglich, da keine E-Mails-Accounts erlaubt waren.
Aber danke für den Tipp!
Mittlerweile nutze ich die Dateien-App, da ich dort, wie bei Documents, nach Begriffen suchen kann. Wenn man alle Metacom-Bilder in der Fotos-App in den Ordnern drauf hat, wird es unübersichtlich bei 8000 Metacom-Symbolen.
Dennoch ist Documents eine feine App. Sprachausgabe/PDF-Reader inklusive und man kann bspw. in GTN-App die Komm-Bücher darüber sichern.
Igor